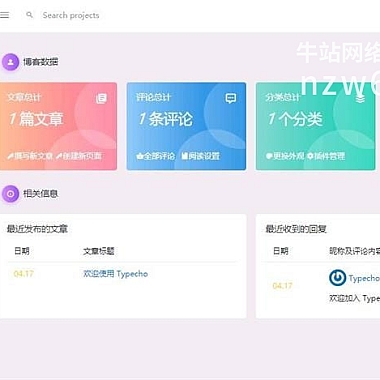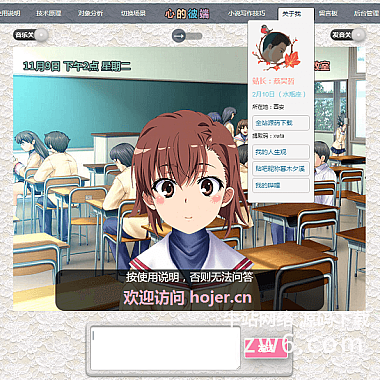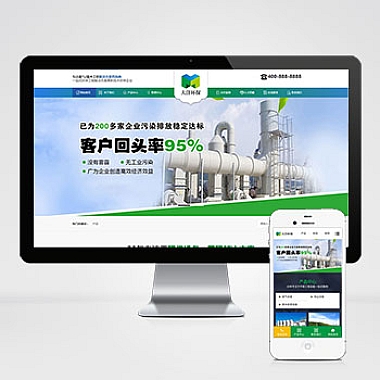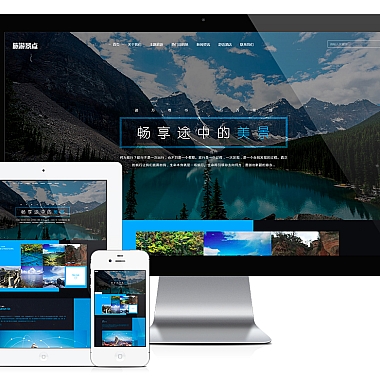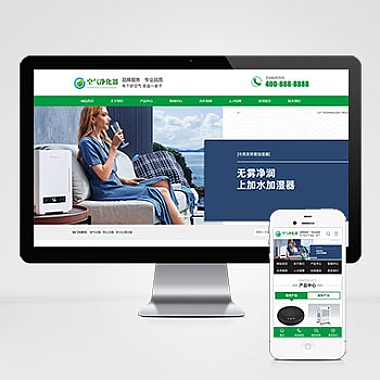版权信息
(本文地址:https://www.nzw6.com/10189.html)
详细介绍如何设置默认打印机,并将默认打印机设置为中心。我们将了解默认打印机的概念和作用。然后,我们将从以下六个方面,分别介绍如何设置默认打印机:1)操作系统自动设置;2)手动设置默认打印机;3)更改默认打印机;4)网络打印机的默认设置;5)共享打印机的默认设置;6)设置默认打印机的注意事项。我们将对全文进行总结归纳。
1. 操作系统自动设置
默认情况下,操作系统会自动选择一个默认的打印机。这通常是最近使用的打印机或者是用户最常使用的打印机。如果您想要更改默认打印机,可以按照以下步骤进行操作:
步:点击开始菜单,选择“控制面板”。
第二步:在控制面板中,找到“设备和打印机”选项,并点击进入。
第三步:在设备和打印机列表中,找到您想要设置为默认打印机的设备,并右键点击该设备。
第四步:在弹出的菜单中,选择“设置为默认打印机”。
2. 手动设置默认打印机
除了操作系统自动设置外,您也可以手动设置默认打印机。这在您需要经常使用不同的打印机时非常有用。以下是手动设置默认打印机的步骤:
步:点击开始菜单,选择“控制面板”。
第二步:在控制面板中,找到“设备和打印机”选项,并点击进入。
第三步:在设备和打印机列表中,找到您想要设置为默认打印机的设备,并右键点击该设备。
第四步:在弹出的菜单中,选择“设置为默认打印机”。
3. 更改默认打印机
如果您想要更改默认打印机,可以按照以下步骤进行操作:
步:点击开始菜单,选择“控制面板”。
第二步:在控制面板中,找到“设备和打印机”选项,并点击进入。
第三步:在设备和打印机列表中,找到您想要更改默认打印机的设备,并右键点击该设备。
第四步:在弹出的菜单中,选择“设置为默认打印机”。
4. 网络打印机的默认设置
对于网络打印机,设置默认打印机的步骤有所不同。以下是设置网络打印机默认设置的步骤:
步:点击开始菜单,选择“控制面板”。
第二步:在控制面板中,找到“设备和打印机”选项,并点击进入。
第三步:在设备和打印机列表中,找到您想要设置为默认打印机的网络打印机,并右键点击该设备。
第四步:在弹出的菜单中,选择“设置为默认打印机”。
5. 共享打印机的默认设置
对于共享打印机,设置默认打印机的步骤也有所不同。以下是设置共享打印机默认设置的步骤:
步:点击开始菜单,选择“控制面板”。
第二步:在控制面板中,找到“设备和打印机”选项,并点击进入。
第三步:在设备和打印机列表中,找到您想要设置为默认打印机的共享打印机,并右键点击该设备。
第四步:在弹出的菜单中,选择“设置为默认打印机”。
6. 设置默认打印机的注意事项
在设置默认打印机时,有一些注意事项需要牢记在心。确保您选择的打印机在可用状态下。如果您经常使用不同的打印机,建议手动设置默认打印机。如果您使用的是共享打印机或网络打印机,确保您有适当的权限来更改默认设置。
总结归纳
我们了解了如何设置默认打印机,并将默认打印机设置为中心。我们学习了操作系统自动设置和手动设置默认打印机的方法,以及如何更改默认打印机。我们也了解了设置网络打印机和共享打印机的默认设置的步骤。在设置默认打印机时,我们还需要注意一些事项,如打印机的可用状态和权限等。通过正确设置默认打印机,我们可以提高打印效率并更好地管理打印任务。