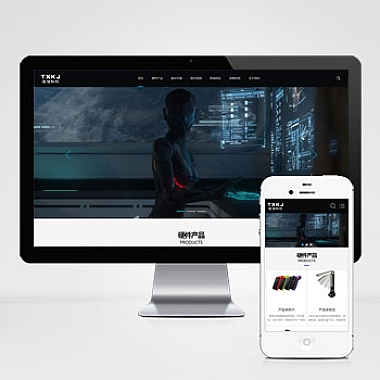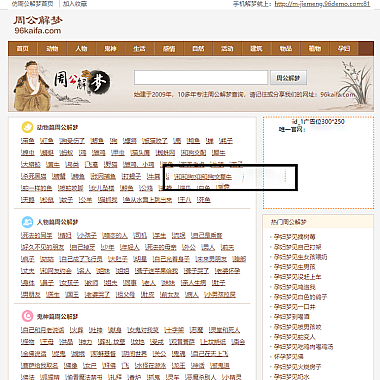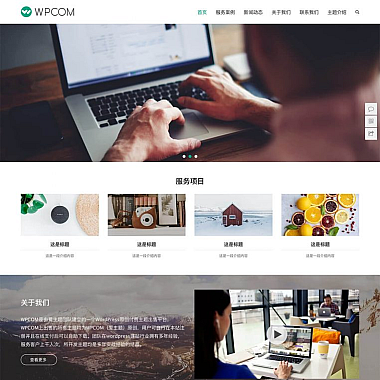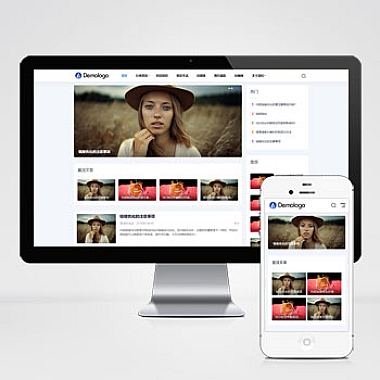在开发Java应用程序的过程中,经常需要与数据库进行交互。MySQL是一种流行的关系型数据库管理系统,而Eclipse是一种常用的集成开发环境。将MySQL与Eclipse进行配置,可以方便地进行数据库开发和调试。介绍如何在Eclipse中配置MySQL,并提供详细的步骤和注意事项,帮助读者快速上手。
2. 下载MySQL Connector/J
在开始配置MySQL之前,需要下载MySQL Connector/J,这是一个Java连接器,用于在Java应用程序中连接MySQL数据库。可以在MySQL官方网站上找到并下载的Connector/J版本。
3. 导入MySQL Connector/J到Eclipse
将下载的Connector/J文件解压缩后,打开Eclipse,右键点击项目名称,选择"Build Path"->"Configure Build Path"。在弹出的窗口中,点击"Libraries"选项卡,然后点击"Add External JARs"按钮。找到解压后的Connector/J文件夹,选择其中的mysql-connector-java-x.x.xx.jar文件,点击"OK"按钮导入。
4. 创建MySQL连接
在Eclipse中,点击"Window"->"Show View"->"Other",然后在弹出的窗口中选择"Database"->"Connections",点击"OK"按钮。在"Data Source Explorer"视图中,右键点击空白处,选择"New"->"Connection Profile"。在弹出的窗口中,选择"MySQL"作为连接类型,填写连接信息,包括数据库名称、用户名、密码等。点击"Test Connection"按钮,确保连接成功后,点击"Finish"按钮完成连接配置。
5. 创建数据库连接
在"Data Source Explorer"视图中,右键点击已创建的连接配置,选择"Connect"。连接成功后,展开连接配置,可以看到数据库中的所有表和视图。右键点击连接配置,选择"New"->"SQL Scrapbook",用于编写和执行SQL语句。
6. 编写和执行SQL语句
在"SQL Scrapbook"视图中,可以编写和执行SQL语句。输入SQL语句后,点击"Execute SQL"按钮执行语句。执行结果将显示在"SQL Results"视图中。可以通过"SQL Scrapbook"视图的工具栏上的按钮来格式化和导出执行结果。
7. 调试和优化SQL语句
在"SQL Scrapbook"视图中,可以设置断点来调试SQL语句。在需要调试的行上右键点击,选择"Toggle Breakpoint"。然后点击"Debug"按钮,Eclipse将在断点处暂停执行,并提供调试功能,如查看变量值、单步执行等。可以通过调试来优化SQL语句,提高查询性能。
8. 导入和导出数据
在"Data Source Explorer"视图中,右键点击连接配置,选择"Import"或"Export",可以导入或导出数据。导入数据时,可以选择导入的文件类型和目标表。导出数据时,可以选择导出的表和导出的文件类型。
9. 使用插件扩展功能
Eclipse提供了许多插件来扩展MySQL的功能。可以在Eclipse Marketplace中搜索并安装适合自己需求的插件,如数据库设计工具、ORM工具等。
10. 遇到的常见问题和解决方法
在配置MySQL过程中,可能会遇到一些常见问题,如连接失败、SQL语句执行错误等。可以通过查看错误信息和日志来定位问题,并根据具体情况采取相应的解决方法。
11. 注意事项
在配置MySQL时,需要注意以下几点:
1. 确保MySQL服务已启动,并且可以通过网络访问。
2. 检查MySQL Connector/J版本与MySQL服务器版本的兼容性。
3. 配置连接时,确保填写正确的数据库名称、用户名和密码。
4. 在编写和执行SQL语句时,要注意语法的正确性和安全性。
读者可以了解到如何在Eclipse中配置MySQL,并掌握了关键的配置步骤和注意事项。通过使用MySQL Connector/J和Eclipse的数据库工具,可以方便地进行数据库开发和调试。希望对读者在使用Eclipse配置MySQL方面提供了帮助。
(本文地址:https://www.nzw6.com/10406.html)