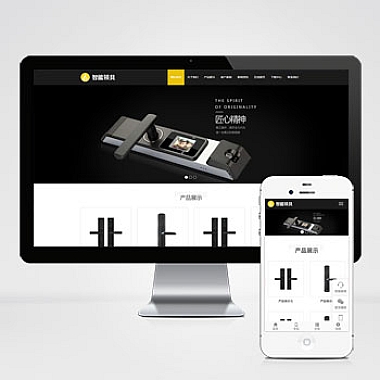使用PS魔棒工具轻松抠图换背景,打造独特创意!
在设计和美工领域,抠图是一项非常重要的技能,能够将主体从背景中剥离出来,实现换背景、合成等效果。而PS魔棒工具作为一种常用的抠图工具,具有简单易用、效果好等特点,成为众多设计师的。详细介绍如何使用PS魔棒工具进行抠图换背景,帮助你轻松实现独特创意!
一、准备工作
使用PS魔棒工具进行抠图换背景前,需要准备好以下工作:
1. 安装并打开Adobe Photoshop软件。
2. 导入需要抠图的图片。
3. 确保图片分辨率适宜,避免过小或过大影响抠图效果。
二、使用魔棒工具进行抠图
魔棒工具是PS中的一种选区工具,可以根据颜色相似度自动选择图像中的区域。以下是详细的操作步骤:
1. 在工具栏中选择魔棒工具(快捷键W)。
2. 调整魔棒工具的参数,包括容差、抗锯齿等,以获得的抠图效果。
3. 点击图片的背景区域,魔棒工具会自动选择相似颜色的区域。
4. 按住Shift键,继续点击其他需要选择的背景区域,直到整个背景被选中。
5. 按下Delete键或使用“编辑”菜单中的“清除”选项,将选中的背景删除。
三、调整抠图效果
抠图完成后,可能会出现一些不理想的地方,如边缘锯齿、残留背景等。为了获得更加完美的抠图效果,可以进行以下调整:
1. 使用“选择”菜单中的“修改”选项,对选区进行微调,如扩大、缩小、平滑等。
2. 使用“图像”菜单中的“调整”选项,对亮度、对比度、色彩等进行调整,使主体与新背景更加融合。
3. 使用“修补工具”或“钢笔工具”对边缘进行修饰,使抠图效果更加自然。
四、添加新背景
抠图完成后,可以根据需要添加新的背景,以实现创意效果。以下是具体操作步骤:
1. 打开新背景图片,将其拖动到抠图后的图片中。
2. 调整新背景的位置和大小,使其与主体相匹配。
3. 使用“图层”菜单中的“蒙版”选项,对新背景进行遮罩,使其只在主体区域显示。
五、保存与导出
完成抠图换背景后,可以将图片保存为PSD格式,以便后续修改。也可以导出为常见的图片格式,如JPEG、PNG等,以便在其他软件中使用。
通过以上步骤,你已经学会了使用PS魔棒工具进行抠图换背景的方法。抠图是一项需要不断练习和实践的技能,只有不断尝试和探索,才能在设计中发挥更大的创意。相信你在使用魔棒工具进行抠图换背景的过程中,会有更多的发现和惊喜!让我们一起用创意与想象,打造的设计作品吧!






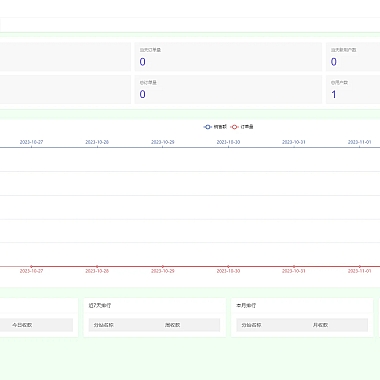

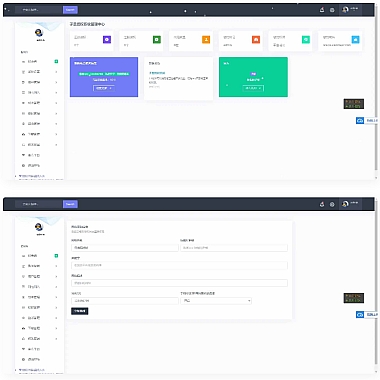
![[2024带前台网站统计源码]仿CNZZ网站访客流量统计系统源码/获取网站访客系统源码/网页](https://www.nzw6.com/wp-content/themes/ceomax-pro/timthumb.php?src=https://i1.nzw6.com/2024/04/20240418084341185.jpg&h=380&w=380&zc=1&a=t&q=100&s=1)