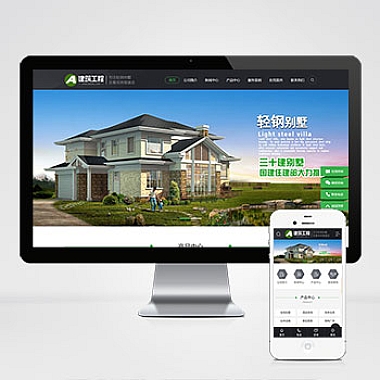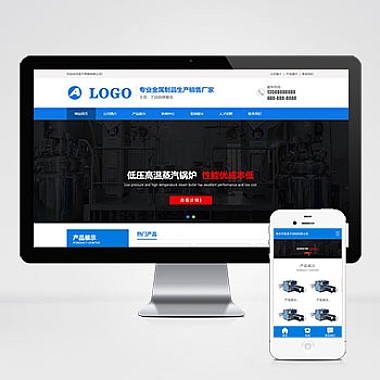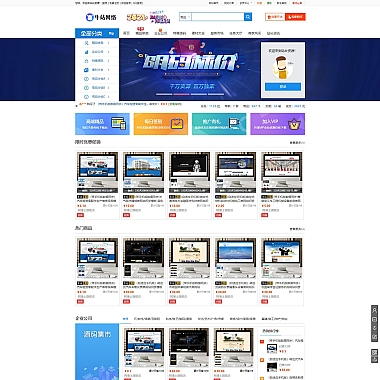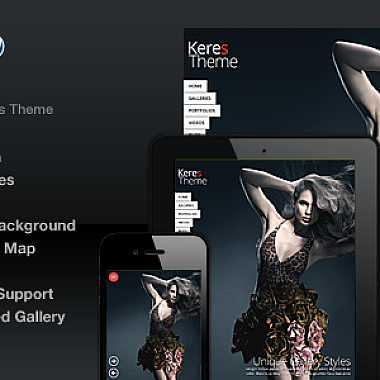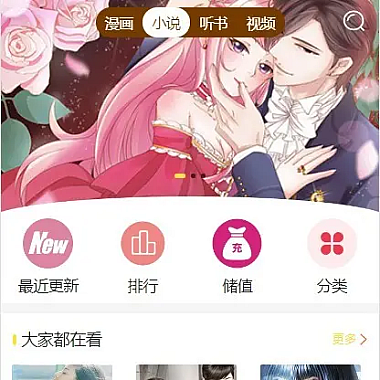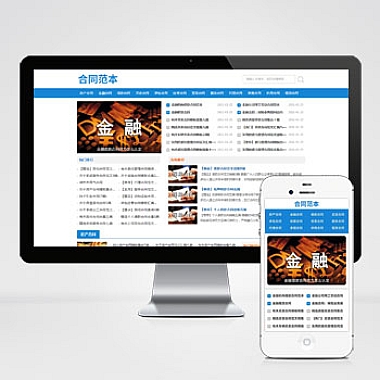Word文档目录是一种非常实用的工具,它可以帮助我们快速定位文档中的内容,提高工作效率。下面将为大家介绍一些制作Word文档目录的技巧。
1. 使用样式
在制作目录之前,我们需要为文档中的标题、副标题等内容设置样式。通过使用样式,可以方便地对文档中的不同部分进行区分和格式化。在Word中,可以通过“样式”功能来设置和应用样式。
2. 插入目录
在文档中需要插入目录的位置,点击“引用”选项卡中的“目录”按钮,选择“自动目录1”或其他样式。Word会自动根据文档中的标题和页码生成目录。
3. 更新目录
当文档中的标题或页码发生变化时,需要及时更新目录。在目录上右键点击,选择“更新域”,然后选择“更新整个目录”,Word会自动更新目录中的内容。
4. 添加或删除目录项
如果需要添加或删除目录中的某个标题或页码,可以通过编辑文档中的标题来实现。添加新的标题后,需要更新目录;删除标题后,同样需要更新目录。
5. 自定义目录样式
Word提供了一些默认的目录样式,但我们也可以根据需要自定义目录的样式。在插入目录后,选择目录,点击右键选择“编辑字段”,在“目录”选项中可以对目录的样式进行调整。
6. 设置层次结构
如果文档中的标题有多个层次,比如有一级标题、二级标题等,可以通过设置层次结构来生成多级目录。在插入目录之前,需要在标题中使用不同的样式来标识不同的层次。
7. 交叉引用
在文档中,我们经常需要引用其他章节或页面的内容。Word提供了交叉引用的功能,可以在目录中添加链接,方便快速跳转到其他章节或页面。
8. 自动更新页码
如果文档中的页码发生变化,目录中的页码也需要相应地更新。Word可以自动更新目录中的页码,只需要在插入目录时选择“右键点击目录,选择“更新域”,然后选择“更新整个目录”。
9. 目录的格式化
Word提供了丰富的格式化选项,可以对目录的样式进行调整。比如可以修改字体、字号、颜色等,使目录更加美观和易读。
10. 目录的导航
在Word中,我们可以通过目录来快速导航到文档中的不同部分。只需要点击目录中的某个章节或页面,即可跳转到相应的位置。
11. 目录的打印
如果需要打印文档的目录,可以选择“文件”选项卡中的“打印”按钮,然后在打印设置中选择“打印目录”。Word会将目录单独打印出来,方便查阅。
12. 目录的导出
除了打印,我们还可以将目录导出为PDF或其他格式的文件。只需要选择“文件”选项卡中的“另存为”按钮,然后选择目标格式即可。
以上就是关于Word文档目录制作技巧的一些介绍。通过合理运用这些技巧,我们可以更加高效地制作和使用Word文档目录,提高工作效率。希望对您有所帮助!
// 来源:https://www.nzw6.com