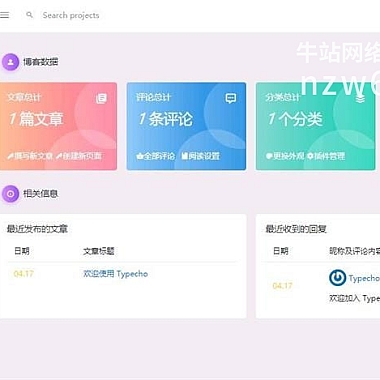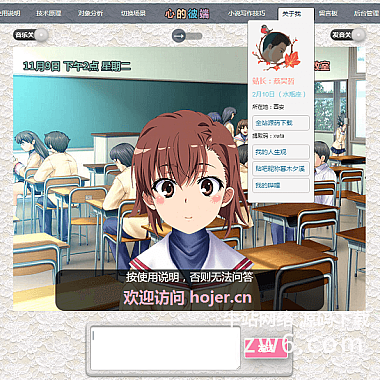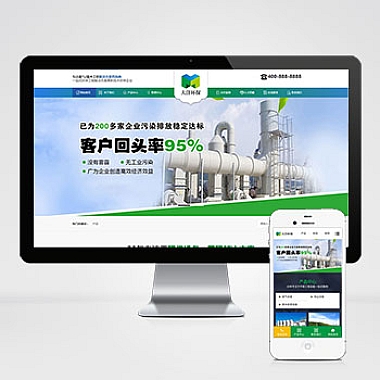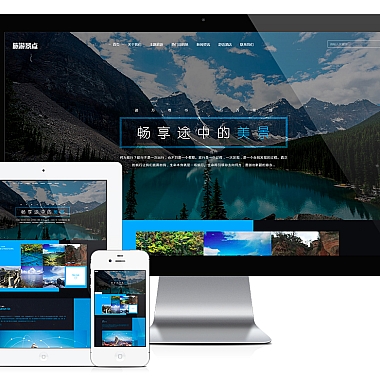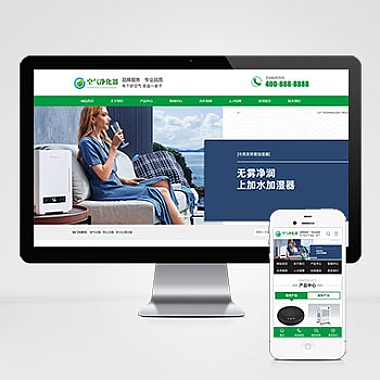WPS PDF编辑器是一款功能强大的软件,可以帮助用户编辑和管理PDF文件。它提供了多种编辑工具,包括添加、删除、替换和重新排列页面,插入和删除文本、图片和水印等。WPS PDF编辑器还支持注释、标记和批注功能,使用户能够更方便地进行文档审阅和合作。
2. 如何打开PDF文件
要编辑PDF文件,需要打开它。在WPS PDF编辑器中,可以通过以下几种方法打开PDF文件:
1. 点击软件主界面上方的“打开”按钮,选择要编辑的PDF文件。
2. 在电脑上找到PDF文件,右键点击并选择“使用WPS PDF编辑器打开”。
3. 将PDF文件拖放到WPS PDF编辑器的主界面中。
3. 添加和删除页面
WPS PDF编辑器允许用户添加和删除PDF文件中的页面。要添加页面,可以按照以下步骤操作:
1. 在软件主界面上方的“页面”选项卡中,点击“添加页面”按钮。
2. 在弹出的对话框中选择要添加的页面位置,可以选择在当前页面之前或之后添加。
3. 选择要添加的页面文件,可以是PDF文件或其他格式的文件。
4. 点击“确定”按钮,即可将页面添加到PDF文件中。
要删除页面,可以按照以下步骤操作:
1. 在软件主界面上方的“页面”选项卡中,点击“删除页面”按钮。
2. 在弹出的对话框中选择要删除的页面范围,可以选择单个页面或多个页面。
3. 点击“确定”按钮,即可将选定的页面从PDF文件中删除。
4. 编辑文本和图片
WPS PDF编辑器提供了丰富的文本和图片编辑功能。要编辑文本,可以按照以下步骤操作:
1. 在软件主界面上方的“编辑”选项卡中,点击“编辑文本”按钮。
2. 在PDF文件中选择要编辑的文本内容,光标会自动定位到该位置。
3. 在右侧的编辑栏中修改文本内容,可以更改字体、大小、颜色等。
4. 点击其他位置或按下回车键,即可完成文本的编辑。
要编辑图片,可以按照以下步骤操作:
1. 在软件主界面上方的“编辑”选项卡中,点击“编辑图片”按钮。
2. 在PDF文件中选择要编辑的图片,光标会自动定位到该位置。
3. 在右侧的编辑栏中修改图片属性,可以调整大小、旋转、裁剪等。
4. 点击其他位置或按下回车键,即可完成图片的编辑。
5. 添加和删除水印
WPS PDF编辑器允许用户在PDF文件中添加水印,以保护文档的安全性和版权。要添加水印,可以按照以下步骤操作:
1. 在软件主界面上方的“编辑”选项卡中,点击“添加水印”按钮。
2. 在弹出的对话框中选择水印的类型,可以是文本水印或图片水印。
3. 根据选择的类型,输入文本内容或选择图片文件作为水印。
4. 调整水印的位置、大小、透明度等属性。
5. 点击“确定”按钮,即可将水印添加到PDF文件中。
要删除水印,可以按照以下步骤操作:
1. 在软件主界面上方的“编辑”选项卡中,点击“删除水印”按钮。
2. 在PDF文件中选择要删除的水印,光标会自动定位到该位置。
3. 点击其他位置或按下回车键,即可完成水印的删除。
6. 注释、标记和批注功能
WPS PDF编辑器提供了注释、标记和批注功能,使用户能够更方便地进行文档审阅和合作。要使用这些功能,可以按照以下步骤操作:
1. 在软件主界面上方的“工具”选项卡中,选择相应的功能按钮,如“注释”、“标记”或“批注”。
2. 在PDF文件中选择要添加注释、标记或批注的位置,光标会自动定位到该位置。
3. 根据选择的功能,输入相应的内容或选择相应的工具进行操作。
4. 根据需要调整注释、标记或批注的属性,如颜色、大小、样式等。
5. 点击其他位置或按下回车键,即可完成注释、标记或批注的添加。
以上是关于WPS PDF编辑器的一些基本操作和功能介绍,希望对您有所帮助。通过使用WPS PDF编辑器,您可以轻松编辑和管理PDF文件,提高工作效率。
(牛站网络)