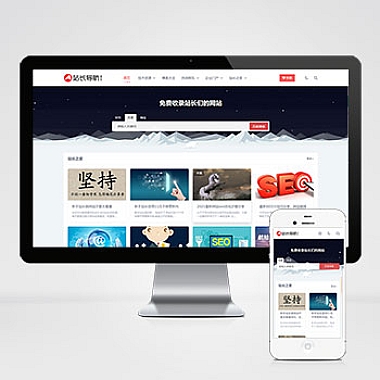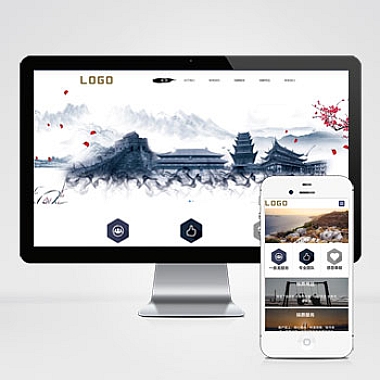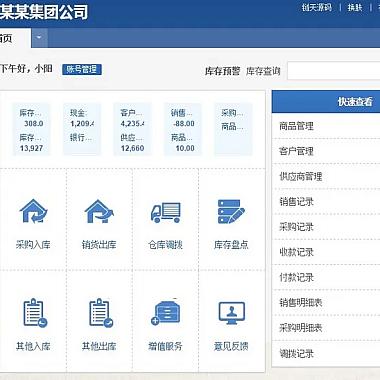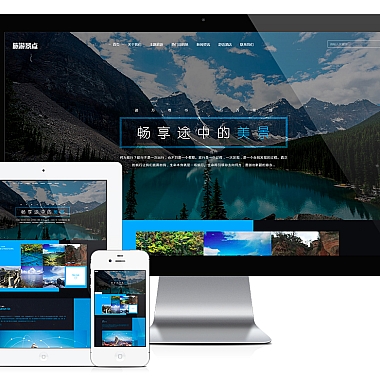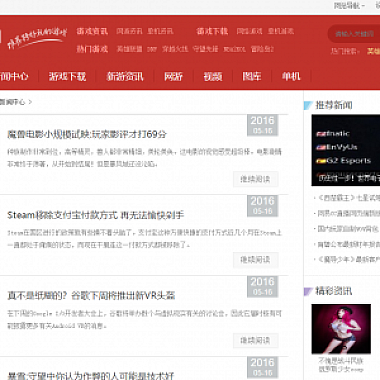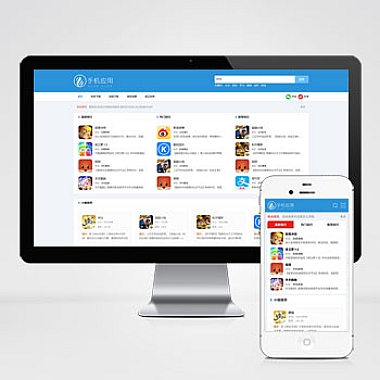在日常工作和学习中,我们经常需要使用电脑截图来记录重要信息或与他人分享内容。电脑截图是一项基本的技能,但很多人可能只知道按下Print Screen键,却不了解更多高级的截图技巧。为大家揭秘电脑上如何截图,并介绍一些实用的截图技巧,帮助大家更高效地进行截图操作。
1. 截取整个屏幕
截取整个屏幕是最简单的截图方式,只需要按下键盘上的Print Screen键即可。按下Print Screen键后,屏幕上的内容将被复制到剪贴板中。然后,可以打开任意图片处理软件(如Paint、Photoshop等),粘贴剪贴板中的内容,即可得到截取的屏幕图片。
如果只想截取当前活动窗口的内容,而不是整个屏幕,可以使用Alt + Print Screen键的组合。按下这个组合键后,只会截取当前活动窗口的内容,而不包括其他窗口或任务栏。
2. 截取指定区域
有时候,我们只需要截取屏幕上的某个区域,而不是整个屏幕。在Windows系统中,可以使用自带的截图工具Snipping Tool来实现这个功能。打开Snipping Tool后,点击“新建”按钮,然后用鼠标拖动来选择要截取的区域。完成选择后,截取的内容将显示在Snipping Tool的窗口中,可以保存或复制到剪贴板。
除了Snipping Tool,还有一些第三方软件也提供了更多截取区域的选项,例如Greenshot、Snagit等。这些工具通常具有更多的功能和定制选项,可以满足不同用户的需求。
3. 截取滚动页面
有时候,我们需要截取网页或其他长页面的内容,这时候普通的截图工具可能无法满足需求。在这种情况下,可以使用一些专门用于截取滚动页面的工具。这些工具可以自动滚动页面,并将整个页面的内容截取下来。
一个常用的截取滚动页面的工具是FireShot,它是一个浏览器插件,支持多种浏览器,包括Chrome、Firefox、Edge等。安装FireShot后,可以在浏览器的工具栏中找到它的图标。打开需要截取的页面后,点击FireShot的图标,选择“Capture entire page”选项,即可截取整个页面的内容。
4. 截取特定窗口
有时候,我们需要截取特定的窗口,而不是整个屏幕或当前活动窗口。在Windows系统中,可以使用一些快捷键来实现这个功能。按下Alt + Print Screen键的组合后,只会截取当前活动窗口的内容。然后,可以打开任意图片处理软件,粘贴剪贴板中的内容,得到截取的窗口图片。
还可以使用一些第三方软件来截取特定窗口。例如,使用WinSnap软件,可以选择要截取的窗口,然后点击截图按钮,即可得到截取的窗口图片。WinSnap还提供了一些编辑和标记工具,可以方便地对截图进行处理。
5. 截取菜单和右键菜单
有时候,我们需要截取菜单或右键菜单的内容,以便记录或分享。在Windows系统中,可以使用一些快捷键来实现这个功能。按下Alt + Print Screen键的组合后,只会截取当前活动窗口的内容,包括菜单或右键菜单。然后,可以打开任意图片处理软件,粘贴剪贴板中的内容,得到截取的菜单或右键菜单图片。
6. 截取视频和动画
有时候,我们需要截取正在播放的视频或动画的某一帧,以便保存或分享。在Windows系统中,可以使用一些截图软件来实现这个功能。例如,使用PotPlayer播放器,可以暂停视频或动画,然后使用Ctrl + Alt + C键的组合来截取当前帧。截取的图片将保存到指定的目录中。
除了PotPlayer,还有一些其他的截图软件也可以截取视频或动画的某一帧,例如VLC、KMPlayer等。这些软件通常具有更多的截图选项和设置,可以满足不同用户的需求。
电脑截图是一项基本的技能,在工作和学习中都有广泛的应用。一些常用的电脑截图技巧,包括截取整个屏幕、截取指定区域、截取滚动页面、截取特定窗口、截取菜单和右键菜单、截取视频和动画等。希望这些技巧能够帮助大家更高效地进行截图操作,提升工作和学习的效率。