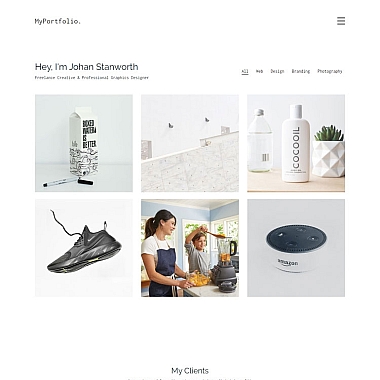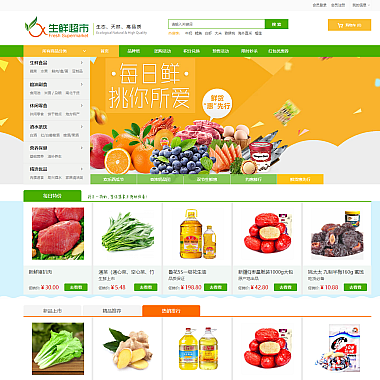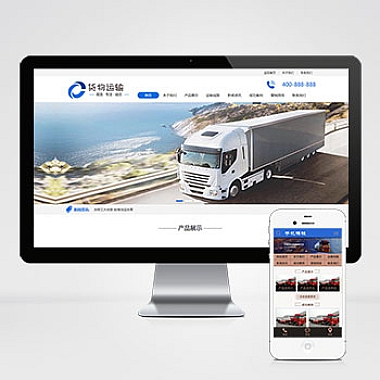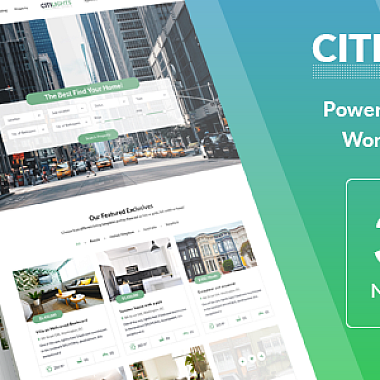Word文档是一种常见的文档格式,而PDF(Portable Document Format)是一种通用的电子文档格式。将Word文档转换为PDF格式可以确保文档的格式和布局在不同设备上的一致性,并且可以防止文档被随意修改。下面将详细介绍如何将Word文档转换为PDF文件。
1. 使用Microsoft Word自带的保存功能
步骤1: 打开Word文档。
步骤2: 点击左上角的“文件”选项。
步骤3: 选择“另存为”选项。
步骤4: 在“文件类型”下拉菜单中选择“PDF”。
步骤5: 点击“保存”按钮,将Word文档保存为PDF文件。2. 使用在线转换工具
步骤1: 打开任意一个在线转换工具的网站,如Smallpdf、PDF24等。
步骤2: 点击网站首页上的“Word转PDF”或类似的选项。
步骤3: 选择要转换的Word文档,可以通过拖放或点击上传按钮选择文件。
步骤4: 等待转换完成,通常只需几秒钟。
步骤5: 下载转换后的PDF文件到本地电脑。3. 使用专业的PDF转换软件
步骤1: 下载并安装一款专业的PDF转换软件,如Adobe Acrobat、Wondershare PDF Converter等。
步骤2: 打开软件并导入要转换的Word文档。
步骤3: 选择转换选项,如转换页面范围、保留文档结构等。
步骤4: 点击“转换”或类似的按钮开始转换过程。
步骤5: 等待转换完成,保存转换后的PDF文件。4. 使用打印功能保存为PDF文件
步骤1: 打开Word文档。
步骤2: 点击左上角的“文件”选项。
步骤3: 选择“打印”选项。
步骤4: 在打印设置中选择“Microsoft Print to PDF”或其他虚拟打印机。
步骤5: 点击“打印”按钮,将Word文档保存为PDF文件。5. 使用批量转换工具
步骤1: 下载并安装一款批量转换工具,如PDFCreator、Bullzip PDF Printer等。
步骤2: 打开工具并导入要转换的多个Word文档。
步骤3: 配置转换选项,如保存路径、文件名格式等。
步骤4: 点击“开始转换”或类似的按钮开始批量转换过程。
步骤5: 等待转换完成,保存转换后的PDF文件。6. 使用命令行工具进行转换
步骤1: 打开命令提示符或终端窗口。
步骤2: 输入转换命令,如使用LibreOffice的命令行工具:
soffice --headless --convert-to pdf 文件名.docx
步骤3: 按下回车键执行转换命令。
步骤4: 等待转换完成,保存转换后的PDF文件。通过以上几种方法,您可以将Word文档轻松地转换为PDF文件。选择适合自己的转换方式,根据需求和个人喜好进行操作,以便更好地管理和共享您的文档。无论是个人用户还是商业用户,都可以受益于Word文档转换为PDF文件的便利性和可靠性。