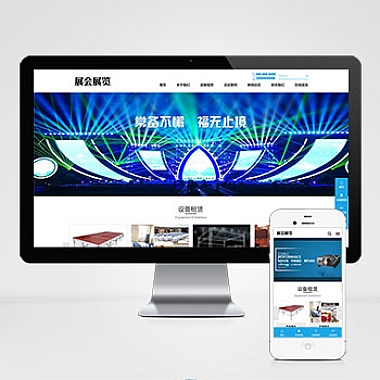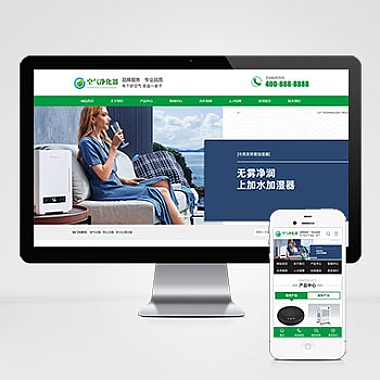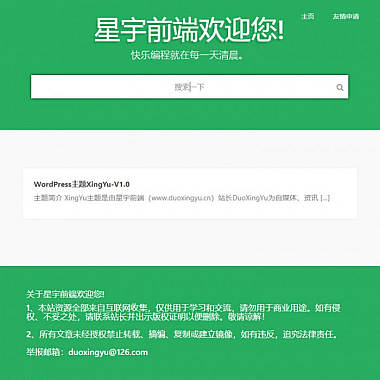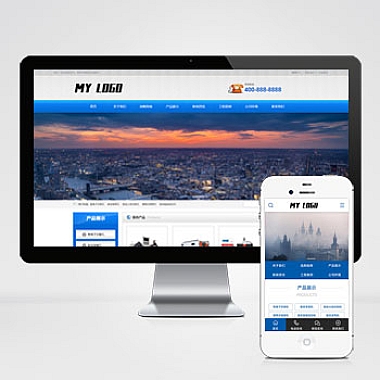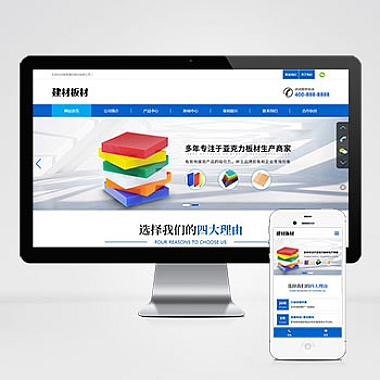详细介绍如何通过电脑连接打印机的步骤。我们需要准备好打印机和电脑,并确保它们都处于正常工作状态。接着,我们将从安装打印机驱动程序、连接打印机到电脑、设置默认打印机、测试打印机等六个方面逐步展开讲解。我们将总结归纳这些步骤,帮助读者更好地理解如何连接电脑和打印机。
准备工作
在连接电脑和打印机之前,要确保打印机和电脑都处于正常工作状态。检查打印机是否有足够的墨盒和纸张,并且打印机的电源线和数据线都已经连接好。确保电脑的操作系统是与打印机兼容的版本,以免出现驱动程序不匹配的问题。
接下来,我们需要下载并安装打印机的驱动程序。通常,打印机会随附驱动光盘,我们可以直接插入光盘并按照提示进行安装。如果没有光盘,可以在打印机官方网站上下载对应的驱动程序。安装完成后,重启电脑以确保驱动程序生效。
连接打印机到电脑
现在,我们可以将打印机与电脑连接起来。使用USB数据线将打印机与电脑连接,确保连接牢固。如果是无线打印机,需要在电脑上搜索并连接到打印机的Wi-Fi网络。在连接过程中,可能需要输入打印机的密码或PIN码,按照提示进行操作即可。
连接完成后,打开电脑的控制面板,找到“设备和打印机”选项。在设备列表中,应该能看到已连接的打印机。如果没有显示,可以点击“添加打印机”按钮,按照提示进行搜索和连接。
设置默认打印机
在连接多台打印机的情况下,我们需要设置默认打印机。在“设备和打印机”界面中,找到已连接的打印机,右键点击选择“设为默认打印机”。这样,在打印时就会自动选择默认打印机,方便快捷。
我们还可以对打印机进行更多的设置,如纸张大小、打印质量等。在打印机属性中,可以进行相关设置,以满足不同的打印需求。
测试打印机
连接完成并设置好默认打印机后,我们可以进行测试打印。打开任意文档或图片,选择“打印”选项,选择已连接的打印机,并点击“打印”按钮。如果打印机正常工作,就会开始打印文档或图片。
如果打印出现问题,可以检查打印机连接是否稳固、驱动程序是否正确安装等。根据问题的具体情况,进行相应的排查和解决。
总结归纳
通过以上步骤,我们可以成功连接电脑和打印机,并进行打印操作。要确保打印机和电脑处于正常工作状态,然后安装打印机驱动程序,连接打印机到电脑,设置默认打印机,最后进行测试打印。这些步骤简单易懂,只要按照顺序进行,就能轻松连接打印机。希望能帮助读者解决电脑连接打印机的问题,提高工作效率。