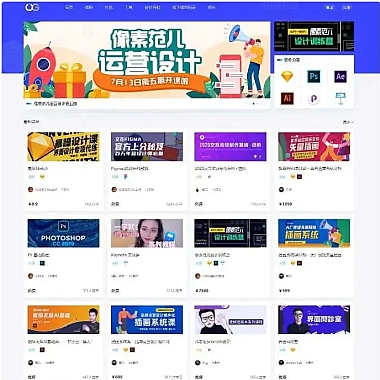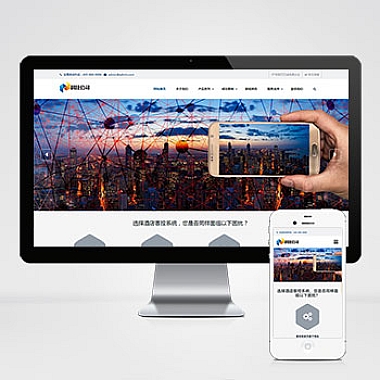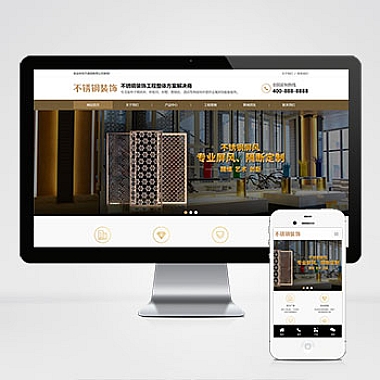在使用Windows 10操作系统的过程中,许多用户可能会遇到需要开启VT(虚拟化技术)的情况。VT是一种硬件虚拟化技术,它可以提升计算机的性能和安全性。介绍如何在Windows 10中开启VT,并提供详细的步骤和说明,帮助读者解决开启VT的问题。
2. VT的背景信息
在了解如何开启VT之前,我们先来了解一下VT的背景信息。VT是英特尔推出的一种硬件虚拟化技术,它可以在计算机上创建虚拟机,使得多个操作系统可以在同一台计算机上同时运行。通过使用VT,用户可以在不同的虚拟机中运行不同的操作系统,提高计算机的利用率和性能。
3. 开启VT的步骤
下面将详细介绍在Windows 10中开启VT的步骤。请按照以下步骤进行操作:
3.1 检查CPU是否支持VT
我们需要检查计算机的CPU是否支持VT。只有支持VT的CPU才能开启VT。可以通过以下步骤检查CPU是否支持VT:
1. 打开任务管理器:按下Ctrl + Shift + Esc组合键打开任务管理器。
2. 切换到“性能”选项卡:在任务管理器中,切换到“性能”选项卡。
3. 查看CPU信息:在“性能”选项卡中,找到“CPU”部分,查看“虚拟化”一栏。如果显示为“已启用”,则表示CPU支持VT。
3.2 开启VT
如果CPU支持VT,我们可以按照以下步骤来开启VT:
1. 重启计算机:点击“开始”按钮,选择“电源”选项,然后点击“重新启动”。
2. 进入BIOS设置:在计算机重新启动的过程中,按下相应的按键(通常是Del键或F2键)进入BIOS设置界面。
3. 找到VT选项:在BIOS设置界面中,使用方向键找到“Virtualization Technology”或类似的选项。
4. 开启VT:将“Virtualization Technology”选项设置为“Enabled”或类似的选项。
5. 保存设置:按下相应的按键(通常是F10键)保存设置并退出BIOS设置界面。
6. 重新启动计算机:计算机将重新启动,并且VT将会被启用。
4. 结论
通过以上步骤,我们可以在Windows 10中开启VT。开启VT可以提高计算机的性能和安全性,使得用户可以在同一台计算机上同时运行多个操作系统。如果您在使用Windows 10时遇到需要开启VT的情况,希望的步骤和说明能够帮助到您。如果您有任何疑问或问题,请随时向我们咨询。谢谢!