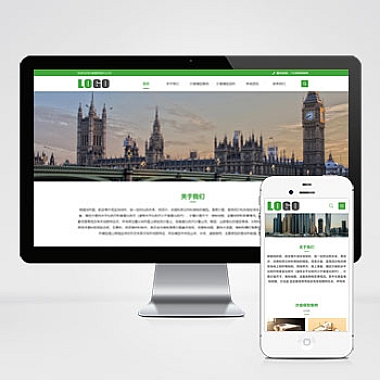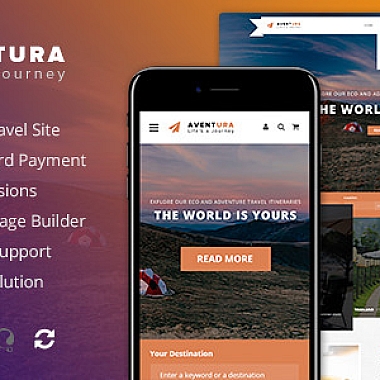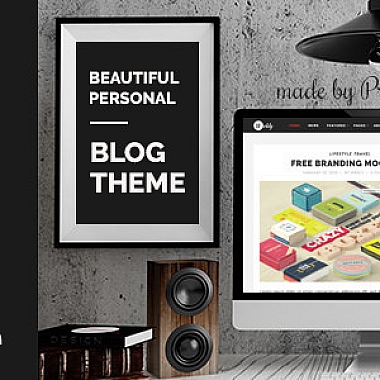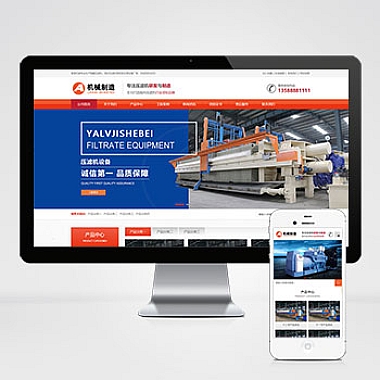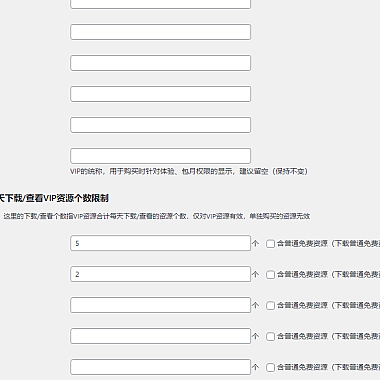Ubuntu是一种流行的操作系统,它非常适合文件管理和复制。在Ubuntu中,复制文件夹并不困难,只需要了解一些基本的技巧和命令。我们将介绍如何在Ubuntu中复制文件夹的方法和技巧。
使用命令行复制文件夹
在Ubuntu中,最常见的复制文件夹的方法是使用命令行。要复制一个文件夹,您需要使用“cp”命令,后面跟着源文件夹和目标文件夹的路径。以下是一个示例命令:
cp -r /path/to/source/folder /path/to/destination/folder
在这个命令中,“-r”选项表示递归地复制整个文件夹。如果您只想复制一个文件夹中的文件,而不是整个文件夹,可以省略“-r”选项。
使用Nautilus复制文件夹
如果您不想使用命令行,Ubuntu也提供了一个名为Nautilus的文件管理器,它可以帮助您复制文件夹。要使用Nautilus复制文件夹,请按照以下步骤操作:
1. 打开Nautilus文件管理器。
2. 导航到源文件夹。
3. 选择要复制的文件夹。
4. 右键单击所选文件夹,并选择“复制”。
5. 导航到目标文件夹。
6. 右键单击目标文件夹,并选择“粘贴”。
复制文件夹时遇到的问题
在复制文件夹时,可能会遇到一些问题。以下是一些常见的问题及其解决方法:
1. 权限问题:如果您没有足够的权限复制文件夹,可以使用“sudo”命令以管理员身份运行命令。
2. 文件名冲突:如果源文件夹和目标文件夹中有相同的文件名,复制操作将失败。您可以重命名源文件夹中的文件,或者选择一个不同的目标文件夹。
3. 磁盘空间不足:如果目标文件夹中没有足够的空间来存储源文件夹中的所有文件,复制操作将失败。您可以选择一个不同的目标文件夹,或者删除一些不必要的文件以腾出空间。
复制文件夹的技巧
以下是一些复制文件夹的技巧,可以帮助您更快、更有效地完成任务:
1. 使用通配符:如果您只想复制源文件夹中的一部分文件,可以使用通配符来匹配文件名。例如,如果您只想复制所有以“.txt”结尾的文件,可以使用以下命令:
cp /path/to/source/folder/*.txt /path/to/destination/folder
2. 使用“rsync”命令:如果您需要定期复制文件夹,可以使用“rsync”命令。这个命令可以比“cp”命令更快地复制文件夹,并且只复制已更改的文件。以下是一个示例命令:
rsync -av /path/to/source/folder /path/to/destination/folder
3. 使用“tar”命令:如果您需要将文件夹压缩为一个文件并复制它,可以使用“tar”命令。这个命令将文件夹打包成一个tar文件,然后您可以将它复制到目标文件夹。以下是一个示例命令:
tar -czvf folder.tar.gz /path/to/source/folder
在Ubuntu中复制文件夹并不困难,只需要了解一些基本的技巧和命令。无论您是使用命令行还是Nautilus文件管理器,都可以轻松地复制文件夹。如果您遇到任何问题,可以使用中提供的技巧和解决方法来解决它们。
(本文来源:nzw6.com)