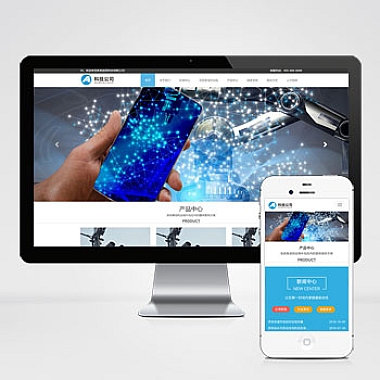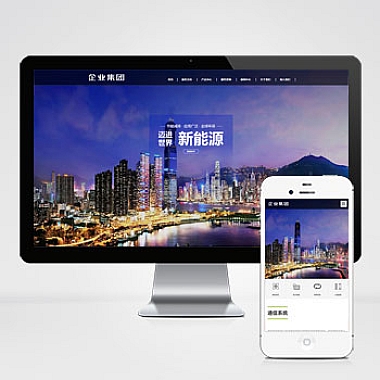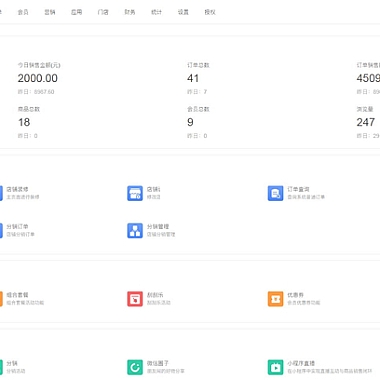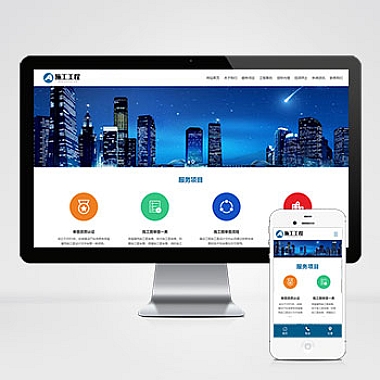电脑声音突然消失?Win11用户必看的解决方案!
:你是否曾经遇到过这样的情况:当你正沉浸在电脑音乐或视频的世界中,突然间,音频消失了,留下了令人困惑和沮丧的寂静。别担心,我们将为你提供一些简单而有效的解决方案来解决这个问题。
1. 检查音量设置
我们需要确保音量设置没有被意外地关闭或调低。请按下键盘上的音量增加或减少键,或者在任务栏上找到音量图标,确保音量设置合适。你也可以通过以下步骤检查音量设置:
- 在任务栏上右键单击音量图标。
- 选择“打开音量混合器”。
- 确保主音量和应用程序音量的滑块设置合适。
2. 检查音频设备连接
如果你使用外部音频设备(如耳机、扬声器等),请检查它们是否正确连接。确保插头插入正确的插孔,并确认设备没有损坏。你可以尝试将设备连接到其他电脑或设备上,以确定是否是设备本身的问题。
3. 更新或重新安装音频驱动程序
音频驱动程序是使电脑能够播放声音的关键组件。如果驱动程序过时或损坏,可能会导致声音消失。你可以按照以下步骤更新或重新安装音频驱动程序:
- 打开“设备管理器”,方法是右键单击“开始”按钮,选择“设备管理器”。
- 在设备管理器中,展开“声音、视频和游戏控制器”类别。
- 找到你的音频设备,右键单击它,选择“更新驱动程序”或“卸载设备”。
- 如果选择更新驱动程序,系统会自动搜索并安装的驱动程序。如果选择卸载设备,请重新启动电脑,系统会自动重新安装驱动程序。
4. 检查默认音频设备
有时候,电脑会自动切换到其他音频设备作为默认设备,导致声音无法输出。你可以按照以下步骤检查和更改默认音频设备:
- 在任务栏上右键单击音量图标。
- 选择“声音设置”。
- 在“输出”选项卡中,选择你想要使用的音频设备,并将其设置为默认设备。
5. 运行音频故障排除工具
Windows操作系统提供了内置的音频故障排除工具,可以帮助你自动检测和修复常见的音频问题。你可以按照以下步骤运行音频故障排除工具:
- 打开“设置”,方法是右键单击“开始”按钮,选择“设置”。
- 选择“系统”。
- 在左侧导航栏中,选择“故障排除”。
- 在右侧窗口中,找到“音频播放”并点击“运行该故障排除程序”。
当你的电脑突然没有声音时,不要惊慌失措。通过检查音量设置、音频设备连接、更新或重新安装音频驱动程序、检查默认音频设备以及运行音频故障排除工具,你很可能能够解决这个问题。希望这些简单而实用的解决方案能帮助你重新享受电脑音频的乐趣!
(www.nzw6.com)