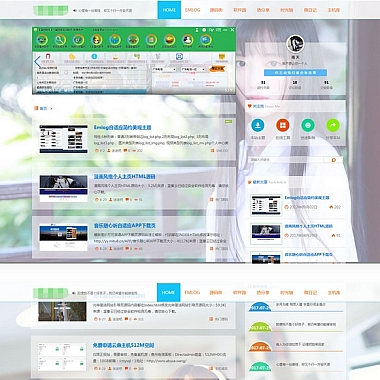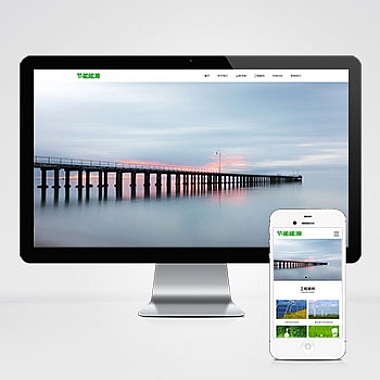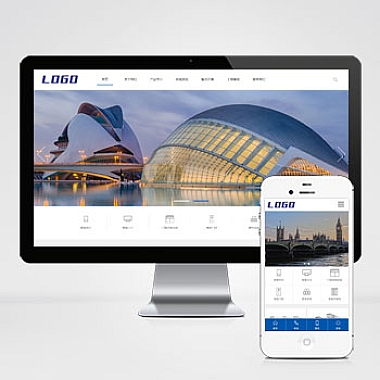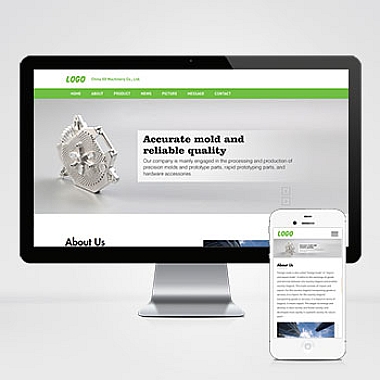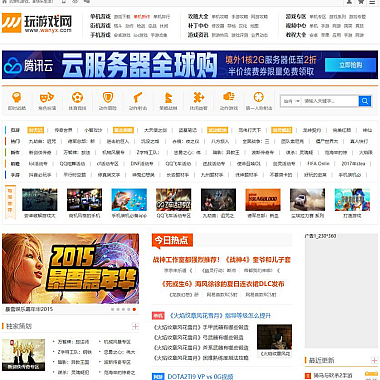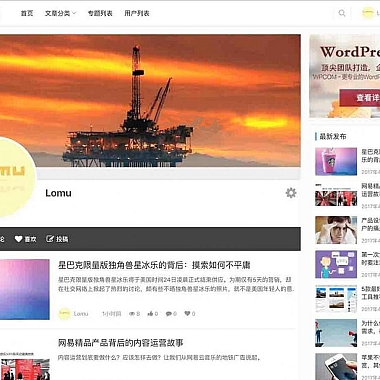版权信息
(本文地址:https://www.nzw6.com/11567.html)
在使用Word文档编辑时,我们经常会遇到需要删除分页符的情况。分页符是用来控制文档的分页和排版的,但有时候我们需要删除某些分页符来更好地组织文档内容。那么,如何删除分页符呢?接下来,我们将详细介绍如何在Word文档中删除分页符。
进入编辑模式
打开需要删除分页符的Word文档,确保处于编辑模式。在文档中找到需要删除的分页符所在的位置,通常分页符会显示为一条水平线。
1. 打开Word文档
2. 确保处于编辑模式
3. 定位分页符位置
使用删除键删除分页符
一种简单的方法是使用删除键直接删除分页符。将光标置于分页符之前,按下删除键即可将分页符删除。这种方法适用于单个分页符的删除。
1. 将光标置于分页符之前
2. 按下删除键
3. 分页符被删除
查找并替换
如果文档中有多个分页符需要删除,可以使用查找并替换功能来批量删除分页符。在Word中,按下Ctrl + H组合键打开查找并替换对话框,将查找内容设置为^m,替换内容留空,然后点击“全部替换”按钮即可一键删除所有分页符。
1. 按下Ctrl + H组合键
2. 设置查找内容为^m
3. 替换内容留空
4. 点击“全部替换”
5. 所有分页符被删除
调整段落设置
有时候分页符的出现是由于段落设置不当造成的,可以通过调整段落设置来避免分页符的出现。在Word中,可以在“布局”选项卡中调整段落的缩进、行距等设置,以避免不必要的分页。
1. 进入“布局”选项卡
2. 调整段落设置
3. 避免分页符出现
使用分节符
在Word中,可以使用分节符来控制文档的分页。通过在需要分页的位置插入分节符,可以更灵活地控制文档的分页情况。需要删除分页符时,可以考虑是否需要将其替换为分节符。
1. 插入分节符控制分页
2. 考虑是否需要替换分页符为分节符
保存文档并预览
在删除分页符后,建议保存文档并进行预览,确保文档的排版和分页符设置符合预期。如果需要进一步调整,可以随时返回文档进行修改。
1. 保存文档
2. 进行预览
3. 确保排版符合预期
通过以上几种方法,我们可以轻松删除Word文档中的分页符,使文档排版更加清晰和整洁。在编辑文档时,合理使用分页符和分节符,可以更好地控制文档的分页和排版,提高工作效率。
希望以上方法能帮助到您,让您在使用Word文档时更加得心应手!