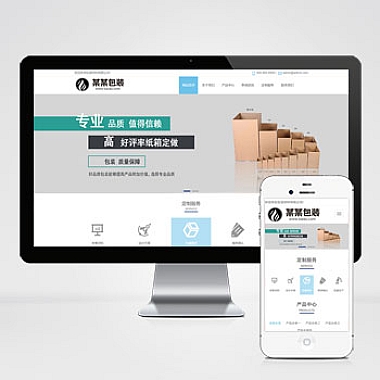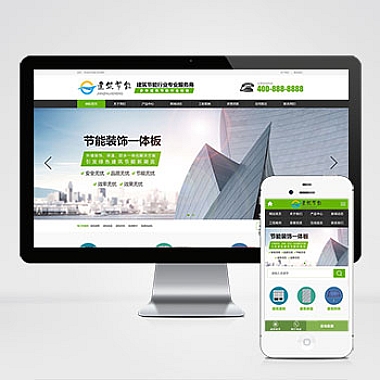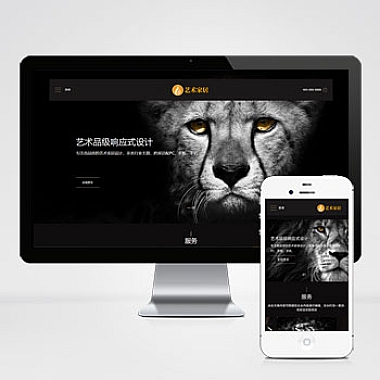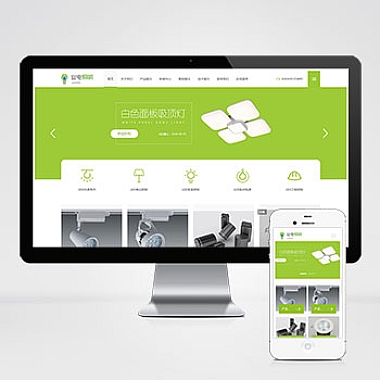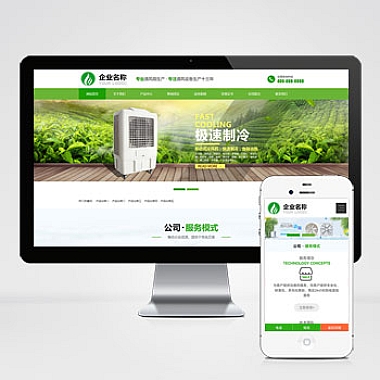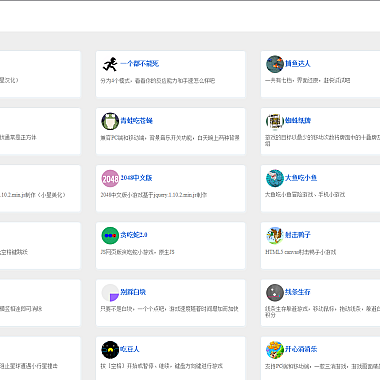如何使用WPS表格调整表格大小,以及如何将表格大小调整为中心。我们将介绍如何通过拖动边框来调整表格大小。然后,我们将介绍如何使用自动调整功能来快速调整表格大小。接下来,我们将介绍如何通过设置行高和列宽来调整表格大小。然后,我们将介绍如何使用合并单元格来调整表格大小。我们将介绍如何通过调整字体大小来调整表格大小。通过的学习,您将能够轻松地调整WPS表格中的表格大小。
一、通过拖动边框调整表格大小
要通过拖动边框来调整表格大小,选中要调整大小的表格。然后,将鼠标放在边框上,光标将变为双向箭头。按住鼠标左键,拖动边框即可调整表格大小。如果要保持表格大小的比例,可以按住Shift键再进行拖动。
二、使用自动调整功能调整表格大小
WPS表格提供了自动调整功能,可以根据表格内容自动调整表格大小。选中要调整大小的表格,然后在菜单栏中选择“表格”-“自动调整”,选择合适的选项即可。例如,选择“根据内容调整表格大小”可以根据表格内容自动调整表格的行高和列宽。
三、通过设置行高和列宽调整表格大小
除了拖动边框和使用自动调整功能外,还可以通过手动设置行高和列宽来调整表格大小。选中要调整大小的表格,然后在菜单栏中选择“格式”-“行高”或“列宽”,输入合适的数值即可。
四、使用合并单元格调整表格大小
在某些情况下,表格中的内容可能需要合并为一个单元格,以便节省空间或美化表格。选中要合并的单元格,然后在菜单栏中选择“格式”-“合并单元格”,选择合适的选项即可。合并后的单元格大小将根据合并的单元格数量自动调整。
五、通过调整字体大小调整表格大小
调整表格中的字体大小也可以间接地调整表格的大小。选中要调整大小的表格,然后在菜单栏中选择“格式”-“字体大小”,选择合适的字体大小即可。较小的字体大小可以使表格内容更紧凑,从而间接地调整表格大小。
六、总结归纳
我们了解了如何使用WPS表格调整表格大小。我们可以通过拖动边框、使用自动调整功能、设置行高和列宽、合并单元格以及调整字体大小等方法来调整表格大小。这些方法可以根据实际需求灵活使用,使得表格大小更加合适。通过不断的练习和实践,我们可以更加熟练地使用WPS表格调整表格大小,提高工作效率。
(本文来源:nzw6.com)