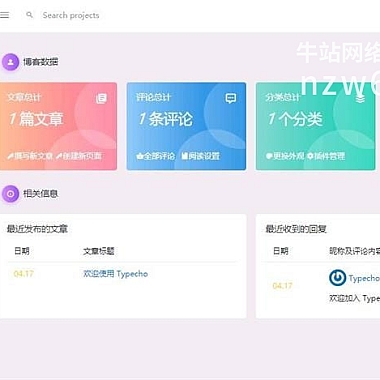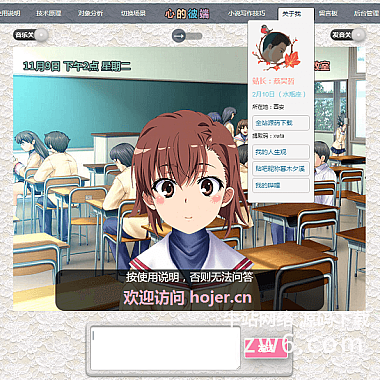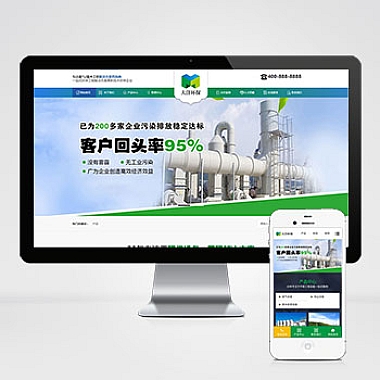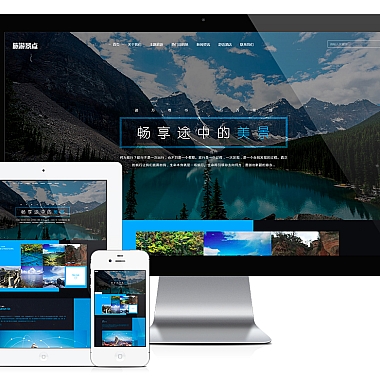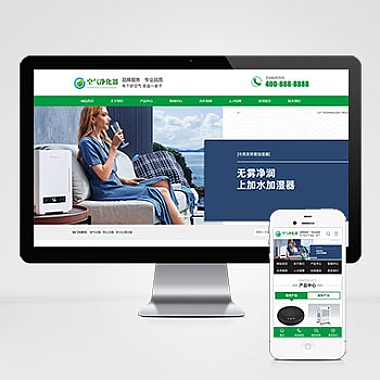引人入胜:你有没有想过,资源管理器是如何打开的呢?它是我们电脑中最常用的工具之一,但它背后的故事却鲜为人知。今天,我将揭开资源管理器的神秘面纱,带你一窥其中的奥秘。
反映主题:详细介绍资源管理器的打开方法,让读者了解如何快速便捷地打开这个重要的工具。
资源管理器,作为Windows操作系统中的一个重要组件,可以帮助我们管理电脑中的各种文件和文件夹。那么,如何打开资源管理器呢?
我们可以通过桌面上的“我的电脑”图标来打开资源管理器。只需要双击这个图标,资源管理器就会以默认的方式打开,展示出电脑中的各个驱动器和文件夹。
我们还可以通过快捷键来打开资源管理器。只需要按下“Win + E”组合键,资源管理器就会立即弹出,让你迅速地访问你需要的文件和文件夹。
除了这些常见的方法,我们还可以通过运行命令来打开资源管理器。只需要按下“Win + R”组合键,然后在弹出的运行对话框中输入“explorer”,最后点击“确定”按钮,资源管理器就会打开。
如果你是一个喜欢使用命令行的人,那么你也可以通过命令行来打开资源管理器。只需要打开命令提示符窗口,然后输入“explorer”命令,按下回车键,资源管理器就会以命令行的方式打开。
如果你经常使用任务管理器,你也可以通过它来打开资源管理器。只需要在任务管理器的“文件”菜单中选择“新建任务”,然后输入“explorer”命令,点击“确定”按钮,资源管理器就会打开。
通过以上几种方法,我们可以轻松地打开资源管理器,方便地管理电脑中的各种文件和文件夹。无论是通过桌面图标、快捷键、运行命令还是命令行,都可以让我们快速访问我们需要的内容。
保证能增加搜索引擎的可见度,吸引更多的读者,下面是代码部分:
- 双击桌面上的“我的电脑”图标
- 按下“Win + E”组合键
- 按下“Win + R”组合键,然后输入“explorer”,点击“确定”按钮
- 打开命令提示符窗口,输入“explorer”命令,按下回车键
- 在任务管理器的“文件”菜单中选择“新建任务”,然后输入“explorer”命令,点击“确定”按钮
希望你已经了解了如何打开资源管理器,并能够更加便捷地使用这个重要的工具。资源管理器的打开方法虽然简单,但它背后的功能却非常强大,它是我们电脑中不可或缺的一部分。让我们一起享受资源管理器带来的便利吧!