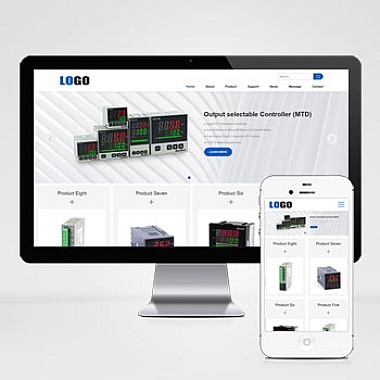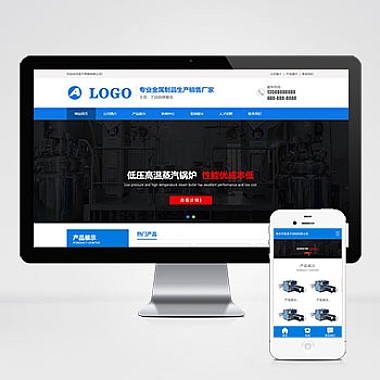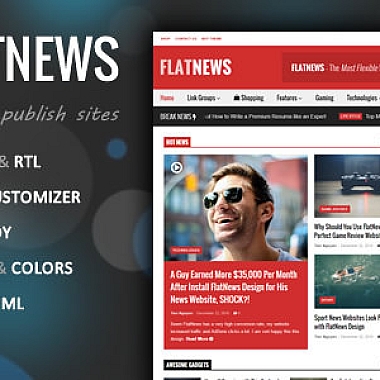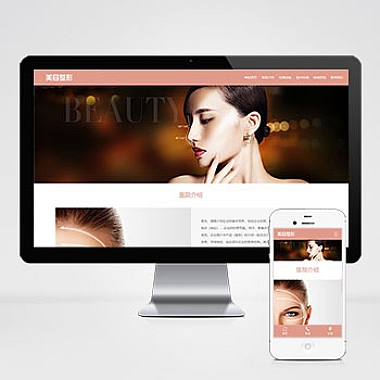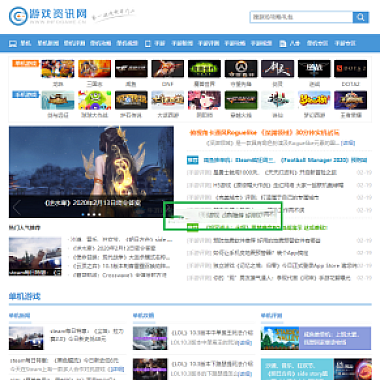Ubuntu是一种基于Linux操作系统的开源软件,广泛应用于个人电脑、服务器和移动设备等。在Ubuntu中,有许多命令可以帮助用户管理文件和目录。其中,移动文件命令是非常重要的一部分,它可以让用户轻松地将文件从一个位置移动到另一个位置。详细介绍Ubuntu移动文件命令的各个方面,帮助读者更好地理解和使用这些命令。
1. 移动文件的基本语法
在Ubuntu中,移动文件的基本语法如下:
mv [选项] 源文件 目标文件其中,`mv`是移动文件的命令,`[选项]`是可选的参数,`源文件`是要移动的文件名或路径,`目标文件`是移动后的文件名或路径。
2. 移动文件到指定目录
要将文件移动到指定目录,可以使用以下命令:
mv 源文件 目标目录这将把源文件移动到目标目录中,且文件名不变。
3. 移动并重命名文件
如果想要移动文件的同时修改文件名,可以使用以下命令:
mv 源文件 新文件名这将把源文件移动到当前目录下,并将其重命名为新文件名。
4. 移动多个文件
要同时移动多个文件,可以将多个文件名作为源文件参数,并指定目标目录,例如:
mv 文件1 文件2 目标目录这将把文件1和文件2同时移动到目标目录中。
5. 覆盖已有文件
如果目标目录中已经存在同名文件,可以使用`-f`选项来强制覆盖:
mv -f 源文件 目标目录请注意,在执行此命令前要谨慎考虑,以免不小心删除了重要文件。
6. 移动目录
除了移动文件,`mv`命令还可以用于移动目录。要移动目录,可以使用以下命令:
mv 源目录 目标目录这将把源目录及其所有内容移动到目标目录中。
7. 移动文件到上一级目录
如果想要将文件移动到上一级目录,可以使用以下命令:
mv 源文件 ..这将把源文件移动到上一级目录中。
8. 移动文件到当前目录
要将文件移动到当前目录,可以使用以下命令:
mv 源文件 .这将把源文件移动到当前目录中。
9. 移动文件到根目录
如果想要将文件移动到根目录,可以使用以下命令:
mv 源文件 /这将把源文件移动到根目录中。
10. 移动文件时保留权限
在移动文件时,有时需要保留文件的权限。可以使用`-p`选项来保留文件的权限:
mv -p 源文件 目标目录这将把源文件移动到目标目录中,并保留文件的权限设置。
11. 移动文件时显示详细信息
如果想要在移动文件时显示详细信息,可以使用`-v`选项来启用详细模式:
mv -v 源文件 目标目录这将在移动文件时显示每个文件的详细信息。
12. 撤销移动操作
如果不小心移动了错误的文件,可以使用`mv`命令的撤销操作来恢复文件的原始位置:
mv 目标文件 源文件这将把目标文件移动回源文件的位置。
相信读者对Ubuntu移动文件命令有了更深入的了解。无论是移动文件到指定目录、移动并重命名文件,还是移动多个文件,都可以通过`mv`命令轻松完成。我们也了解到了如何处理重名文件、移动目录以及保留文件权限等操作。希望读者能够灵活运用这些命令,更好地管理和组织自己的文件。