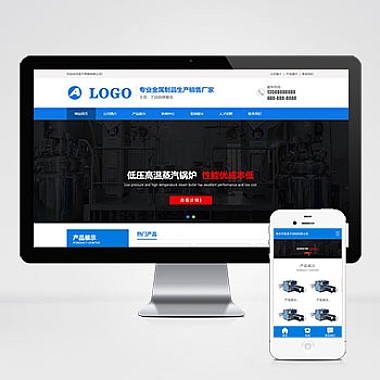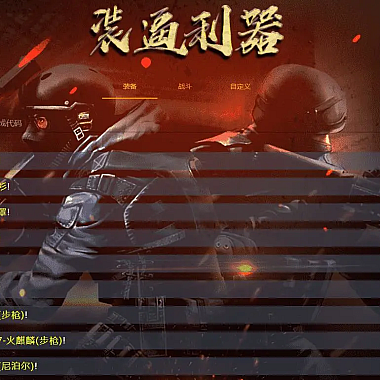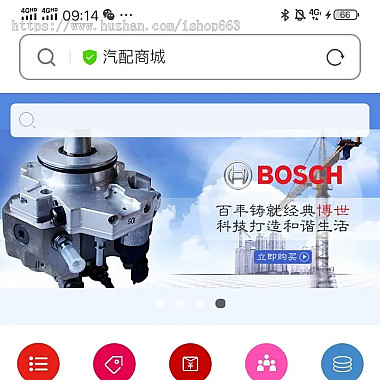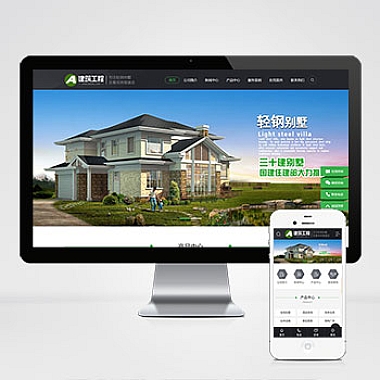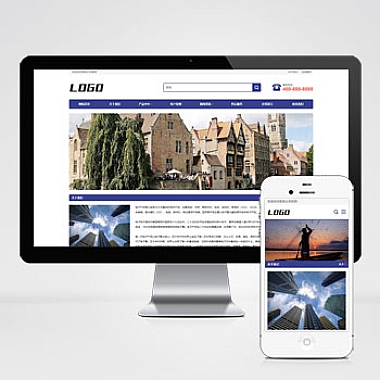在使用Word编写文档时,经常需要对文档进行页码设置。下面将介绍Word页码设置的基本步骤。
打开需要设置页码的Word文档。在菜单栏中选择“插入”选项卡,找到“页码”按钮并点击。
接下来,会弹出一个页码设置的对话框。在对话框中,可以选择页码的位置、样式、格式等。根据需要进行设置。
在设置完页码的样式后,点击“确定”按钮即可完成页码的设置。Word会自动在每一页的底部显示相应的页码。
二、设置首页不显示页码
在一些情况下,首页不需要显示页码,比如封面、目录等。下面将介绍如何设置首页不显示页码。
在插入页码之前,将光标定位在首页的位置。
然后,点击菜单栏中的“布局”选项卡,在“页面设置”中选择“不同的页眉和页脚”。
接下来,在首页的页眉中,点击“插入”选项卡,找到“页码”按钮并点击。
在页码设置的对话框中,选择“页码格式”为“无”。
点击“确定”按钮,首页将不显示页码。
三、设置页码的起始页
有时候,需要将页码的起始页设置为某个特定的页码,比如从第三页开始。下面将介绍如何设置页码的起始页。
在插入页码之前,将光标定位在起始页的位置。
然后,点击菜单栏中的“布局”选项卡,在“页面设置”中选择“不同的页眉和页脚”。
接下来,在起始页的页眉中,点击“插入”选项卡,找到“页码”按钮并点击。
在页码设置的对话框中,选择“开始于”并输入起始页的页码。
点击“确定”按钮,页码的起始页将被设置为指定的页码。
四、设置页码的样式
除了位置和起始页,还可以对页码的样式进行设置。下面将介绍如何设置页码的样式。
在插入页码之前,将光标定位在需要设置样式的位置。
然后,点击菜单栏中的“布局”选项卡,在“页面设置”中选择“不同的页眉和页脚”。
接下来,在需要设置样式的页码位置,点击“插入”选项卡,找到“页码”按钮并点击。
在页码设置的对话框中,选择“页码格式”为“自定义”。
然后,根据需要选择样式、格式、字体等设置。
点击“确定”按钮,页码的样式将被设置为自定义样式。
五、设置页码的格式
除了样式,还可以对页码的格式进行设置。下面将介绍如何设置页码的格式。
在插入页码之前,将光标定位在需要设置格式的位置。
然后,点击菜单栏中的“布局”选项卡,在“页面设置”中选择“不同的页眉和页脚”。
接下来,在需要设置格式的页码位置,点击“插入”选项卡,找到“页码”按钮并点击。
在页码设置的对话框中,选择“页码格式”为“自定义”。
然后,在“格式”中选择需要的格式,比如罗马数字、阿拉伯数字等。
点击“确定”按钮,页码的格式将被设置为自定义格式。
六、设置页码的对齐方式
除了位置、起始页、样式和格式,还可以对页码的对齐方式进行设置。下面将介绍如何设置页码的对齐方式。
在插入页码之前,将光标定位在需要设置对齐方式的位置。
然后,点击菜单栏中的“布局”选项卡,在“页面设置”中选择“不同的页眉和页脚”。
接下来,在需要设置对齐方式的页码位置,点击“插入”选项卡,找到“页码”按钮并点击。
在页码设置的对话框中,选择“对齐方式”为“居中”、“靠左”或“靠右”。
点击“确定”按钮,页码的对齐方式将被设置为指定的对齐方式。
七、设置特定页不显示页码
在一些情况下,需要某些特定的页不显示页码,比如封面、目录等。下面将介绍如何设置特定页不显示页码。
在插入页码之前,将光标定位在需要不显示页码的位置。
然后,点击菜单栏中的“布局”选项卡,在“页面设置”中选择“不同的页眉和页脚”。
接下来,在需要不显示页码的页码位置,点击“插入”选项卡,找到“页码”按钮并点击。
在页码设置的对话框中,选择“页码格式”为“无”。
点击“确定”按钮,特定页将不显示页码。
八、设置页码的编号方式
除了位置、起始页、样式、格式和对齐方式,还可以对页码的编号方式进行设置。下面将介绍如何设置页码的编号方式。
在插入页码之前,将光标定位在需要设置编号方式的位置。
然后,点击菜单栏中的“布局”选项卡,在“页面设置”中选择“不同的页眉和页脚”。
接下来,在需要设置编号方式的页码位置,点击“插入”选项卡,找到“页码”按钮并点击。
在页码设置的对话框中,选择“页码格式”为“自定义”。
然后,在“编号方式”中选择需要的方式,比如连续编号、章节编号等。
点击“确定”按钮,页码的编号方式将被设置为指定的编号方式。
通过以上八个方面的设置,可以轻松实现Word页码的自定义。根据具体需求,灵活运用这些设置技巧,可以使文档更加规范、美观。希望对您有所帮助!
(www.nzw6.com)