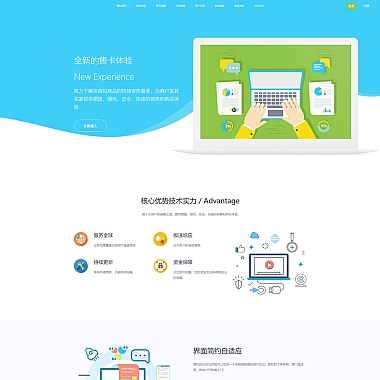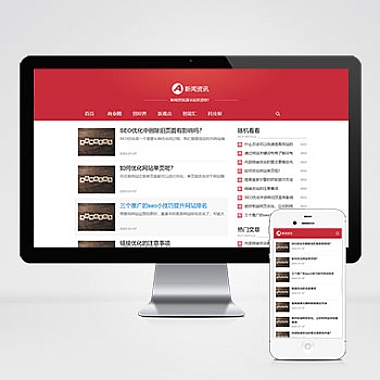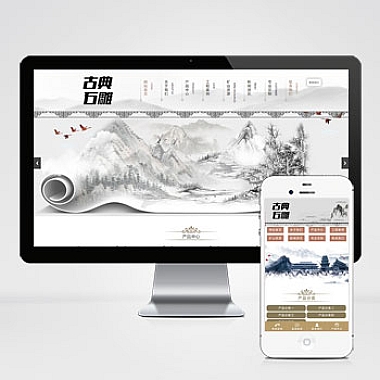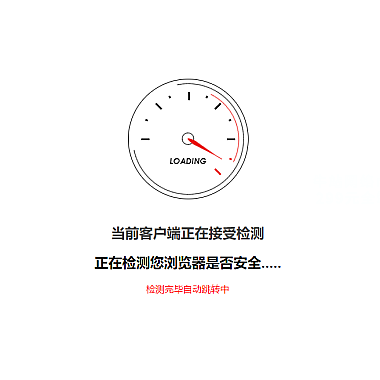旨在为MacBook用户提供详细的软件卸载指南。通过Launchpad和Finder两种常见的卸载方法,然后解释了如何手动删除残留文件和使用第三方卸载工具。接着讨论了如何通过App Store管理已安装的应用程序以及使用终端命令卸载软件。最后总结了以上方法的优缺点,帮助读者选择适合自己的卸载方式。
Launchpad和Finder卸载
Launchpad是MacBook上的一个应用程序快速启动器,用户可以通过它来卸载已安装的应用程序。在Dock中找到Launchpad图标,点击打开Launchpad。然后,找到要卸载的应用程序图标,点击并按住直到图标开始抖动,接着点击上方的删除按钮即可完成卸载。另一种常见的方法是通过Finder进行卸载,用户可以打开Finder,找到应用程序文件夹,然后将要卸载的应用程序拖到废纸篓中即可。这两种方法都适用于大多数应用程序的卸载,但有时候会留下一些残留文件。
手动删除残留文件
在Launchpad和Finder卸载应用程序后,有些应用程序会在系统中留下一些残留文件,这些文件可能占用硬盘空间并影响系统性能。用户可以通过Finder或终端手动删除这些残留文件。在Finder中,用户可以按下Command+Shift+G组合键,输入应用程序残留文件的路径,然后删除相关文件。另一种方法是使用终端命令,通过输入特定的命令来删除残留文件,但需要谨慎操作以免影响系统稳定性。
使用第三方卸载工具
为了彻底清理应用程序残留文件,用户可以使用一些第三方的卸载工具,例如AppCleaner、CleanMyMac等。这些工具可以帮助用户彻底清理应用程序的残留文件,提高系统性能。用户只需将要卸载的应用程序拖到卸载工具中,工具会自动扫描并删除相关文件,操作简单快捷。
通过App Store管理已安装的应用程序
除了通过Launchpad和Finder卸载应用程序外,用户还可以通过App Store来管理已安装的应用程序。在App Store中,用户可以找到已安装的应用程序列表,点击应用程序图标即可进行卸载。这种方法简单方便,适用于大多数应用程序的卸载。
使用终端命令卸载软件
对于一些高级用户,他们可能更倾向于使用终端命令来卸载软件。通过终端命令,用户可以直接输入特定的命令来卸载应用程序,但需要注意命令的正确性和系统文件的保护,以免造成不必要的损坏。
MacBook用户可以通过多种方式来卸载应用程序,包括使用Launchpad和Finder、手动删除残留文件、使用第三方卸载工具、通过App Store管理和使用终端命令。每种方法都有其优缺点,用户可以根据自己的需求和技术水平选择合适的卸载方式。希望能够帮助读者更好地管理MacBook上的应用程序,提高系统性能。