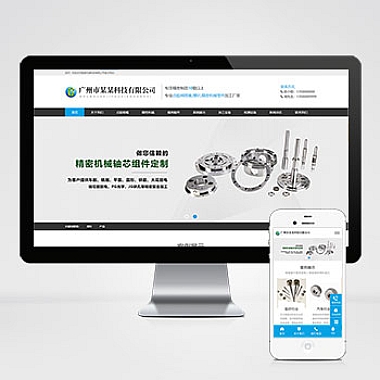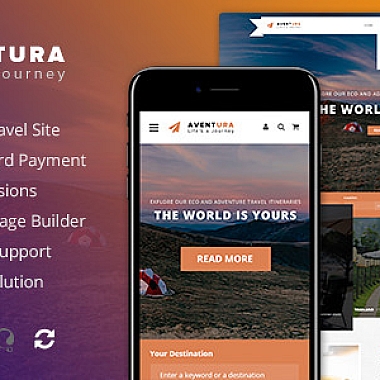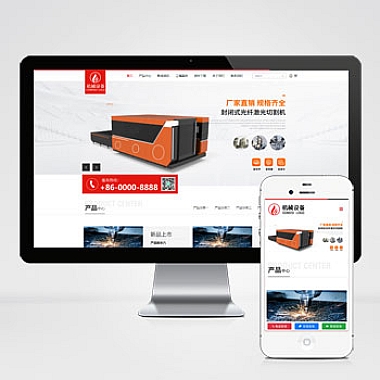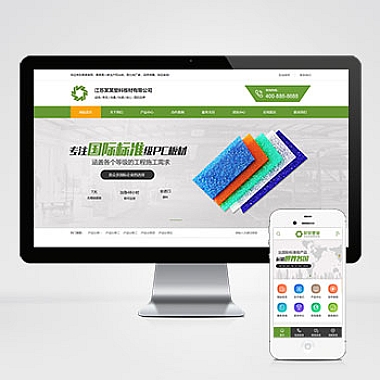Win10怎么关闭自动更新功能?这是很多Win10用户都关心的一个问题。Win10系统的自动更新功能在一定程度上确实可以保证系统的安全和稳定性,但有时也会给用户带来不便。比如在重要会议或者工作中突然弹出的更新提示,往往会让人感到非常苦恼。那么,如何关闭Win10的自动更新功能呢?接下来我们就来一起看看吧。
如何关闭Win10的自动更新功能
Win10系统默认情况下是无法关闭自动更新的,但是我们可以通过一些方法来实现这一目的。下面就是一些方法供大家参考:
方法一:设置网络为“计量连接”
要关闭Win10的自动更新功能,最简单的方法就是将网络设置为“计量连接”。具体操作步骤如下:
点击桌面右下角的网络图标,选择“网络设置”;
然后,在弹出的窗口中点击“更改连接属性”;
接着找到你当前连接的网络,点击“属性”;
在“计量连接”选项中开启“设为计量连接”。
通过上述操作,你就成功将网络设置为“计量连接”了,这样Win10系统就不会自动下载更新了。但需要注意的是,这种方法只适用于无线网络,对于有线网络并不生效。
方法二:使用组策略编辑器
另外一种关闭Win10自动更新的方法是通过组策略编辑器来实现。具体步骤如下:
按下Win+R组合键,输入“gpedit.msc”打开组策略编辑器;
接着依次找到“计算机配置”、“管理模板”、“Windows组件”、“Windows更新”;
然后找到“配置自动更新”选项,双击打开;
在弹出的窗口中选择“已禁用”,点击确定。
通过上述操作,你就成功使用组策略编辑器关闭了Win10的自动更新功能。但需要注意的是,组策略编辑器只适用于Win10专业版和企业版,家庭版无法使用该方法。
方法三:修改注册表
除了上述两种方法,我们还可以通过修改注册表的方式来关闭Win10的自动更新功能。具体操作步骤如下:
按下Win+R组合键,输入“regedit”打开注册表编辑器;
接着依次找到“HKEY_LOCAL_MACHINE”、“SOFTWARE”、“Policies”、“Microsoft”、“Windows”;
然后在“Windows”文件夹下新建一个名为“WindowsUpdate”的文件夹;
在“WindowsUpdate”文件夹下新建一个名为“AU”的文件夹;
最后在“AU”文件夹下新建一个名为“AUOptions”的DWORD(32位)值,数值设为2。
通过上述操作,你就成功使用修改注册表的方式关闭了Win10的自动更新功能。但需要注意的是,修改注册表存在一定风险,操作时需谨慎。
方法四:使用Windows Update阻止工具
除了以上几种方法,我们还可以使用第三方工具来关闭Win10的自动更新功能。比如Windows Update阻止工具,它可以帮助我们一键关闭Win10的自动更新,非常方便实用。
通过上述几种方法,我们可以轻松地关闭Win10的自动更新功能,从而避免在不合适的时候系统自动进行更新,给我们带来不必要的困扰。但需要注意的是,关闭自动更新可能会降低系统的安全性和稳定性,因此在关闭自动更新的我们也要做好系统的安全防护工作,及时更新补丁和安全软件,以确保系统的安全和稳定。
版权信息
(本文地址:https://www.nzw6.com/12319.html)