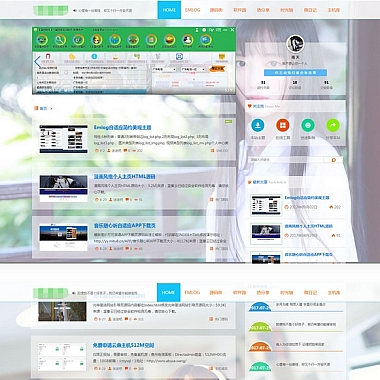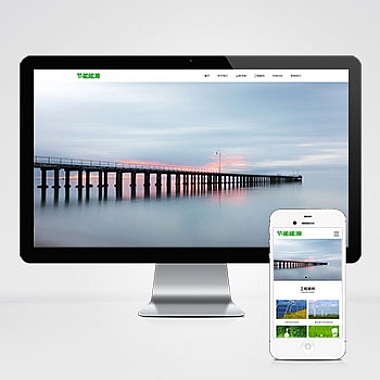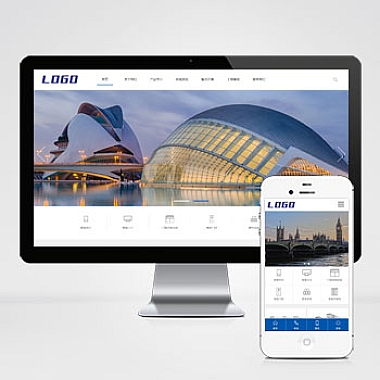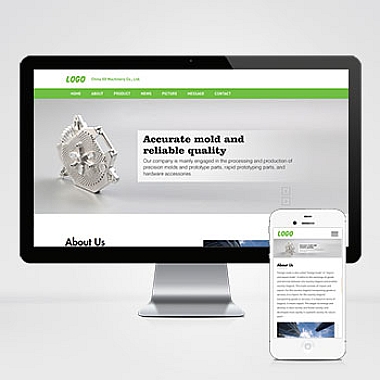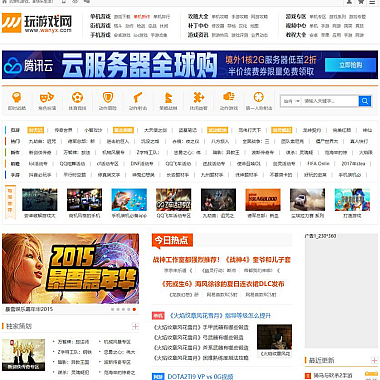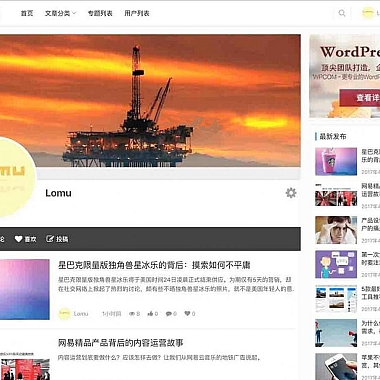如何打开运行窗口。通过“Win+R”组合键打开运行窗口的方法,其次通过开始菜单和任务管理器打开运行窗口的方法,然后如何在Windows 10中打开运行窗口。接着如何在Windows 7和Windows 8中打开运行窗口,并给出了一些常用的运行命令。总结了介绍的方法,希望能够帮助读者更方便地使用运行窗口。
方法一:通过“Win+R”组合键打开运行窗口
通过“Win+R”组合键打开运行窗口是最常用的方法之一。只需要按下“Win+R”组合键,就可以打开运行窗口。如果您的电脑上没有这个组合键,可以按下“Ctrl+Alt+Delete”组合键,然后选择“任务管理器”,在任务管理器中选择“文件”菜单,然后选择“新任务”选项,即可打开运行窗口。
方法二:通过开始菜单和任务管理器打开运行窗口
如果您没有使用“Win+R”组合键打开运行窗口的习惯,可以通过开始菜单和任务管理器打开运行窗口。在Windows 10中,只需要点击开始菜单,然后在搜索框中输入“运行”,即可找到运行窗口。在Windows 7和Windows 8中,可以按下“Ctrl+Alt+Delete”组合键,然后选择“任务管理器”,在任务管理器中选择“文件”菜单,然后选择“新任务”选项,即可打开运行窗口。
方法三:在Windows 10中打开运行窗口
在Windows 10中,可以通过多种方式打开运行窗口。除了在开始菜单中搜索“运行”,还可以通过按下“Win+X”组合键打开快捷菜单,然后选择“运行”,或者通过在任务栏上点击右键,选择“任务管理器”,然后在任务管理器中选择“文件”菜单,选择“新任务”选项,即可打开运行窗口。
方法四:在Windows 7和Windows 8中打开运行窗口
在Windows 7和Windows 8中,可以通过按下“Win+R”组合键打开运行窗口,或者通过点击开始菜单,选择“运行”选项打开运行窗口。如果您的电脑上没有“运行”选项,可以按下“Win+X”组合键打开快捷菜单,然后选择“命令提示符(管理员)”选项,在命令提示符中输入“run”,即可打开运行窗口。
常用的运行命令
运行窗口可以用来执行各种命令,下面列举一些常用的运行命令:
1. 控制面板:control
2. 计算器:calc
3. 记事本:notepad
4. 任务管理器:taskmgr
5. 注册表编辑器:regedit
6. 命令提示符:cmd
多种方法打开运行窗口,并列举了一些常用的运行命令。相信读者已经掌握了如何更方便地使用运行窗口的方法。在日常使用电脑时,可以多加利用运行窗口,提高工作效率。