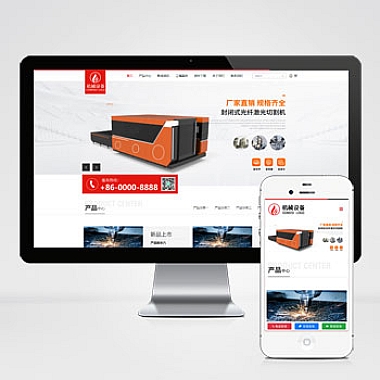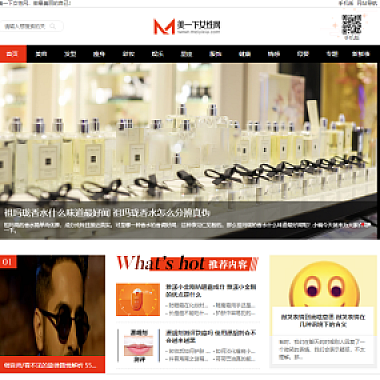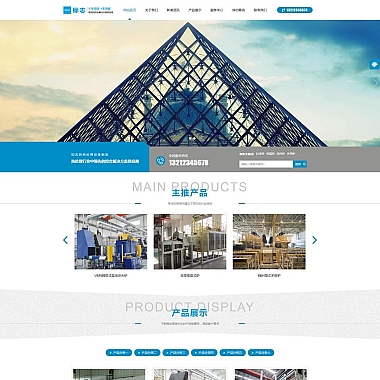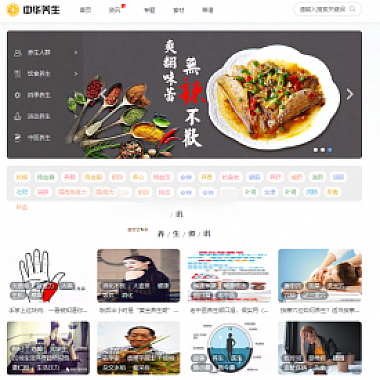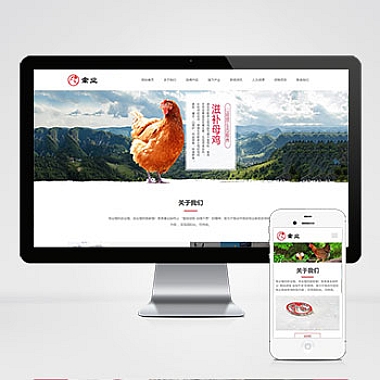我们可以通过查找和删除不必要的文件和文件夹来释放C盘的空间。这些不必要的文件和文件夹可能包括临时文件、下载文件、垃圾文件等。
我们可以打开"我的电脑",然后右键点击C盘,选择"属性"。在弹出的窗口中,点击"磁盘清理"按钮。系统会自动扫描并列出可以删除的文件类型,如临时文件、回收站文件等。我们可以勾选需要删除的文件类型,然后点击"确定"按钮进行删除。
我们还可以手动查找和删除不必要的文件和文件夹。我们可以打开C盘,逐个浏览文件夹,并删除不再需要的文件和文件夹。例如,可以删除下载文件夹中的旧文件、清空回收站、删除临时文件夹中的临时文件等。
2. 清理系统缓存
系统缓存是操作系统为了提高性能而存储的临时文件。这些文件可能占用大量的磁盘空间,因此清理系统缓存可以释放C盘的空间。
我们可以使用Windows自带的"磁盘清理"工具来清理系统缓存。打开"我的电脑",右键点击C盘,选择"属性",然后点击"磁盘清理"按钮。在弹出的窗口中,点击"清理系统文件"按钮。系统会重新扫描并列出可以删除的文件类型,包括系统缓存。我们可以勾选系统缓存,然后点击"确定"按钮进行清理。
3. 移动文件到其他磁盘
如果C盘上有大量的个人文件,如照片、视频、音乐等,我们可以考虑将这些文件移动到其他磁盘上,以释放C盘的空间。
我们可以创建一个新的文件夹(如"D:MyFiles"),用于存储要移动的文件。然后,我们可以打开C盘,逐个浏览文件夹,并选择要移动的文件。我们可以使用鼠标右键将选中的文件拖动到新创建的文件夹中,或者使用剪切和粘贴命令将文件移动到新文件夹中。
请确保在移动文件之前,先备份重要的文件,以防止意外删除或丢失。
4. 清理应用程序缓存
应用程序也会在C盘上存储一些缓存文件,这些文件可能占用大量的磁盘空间。清理应用程序缓存也是释放C盘空间的一种方法。
我们可以打开每个应用程序的设置或选项,查找并清理缓存。例如,对于浏览器,我们可以打开浏览器的设置,找到清理缓存的选项,并执行清理操作。对于其他应用程序,我们可以在设置或选项中查找类似的功能。
5. 压缩文件和文件夹
除了删除不必要的文件和文件夹外,我们还可以通过压缩文件和文件夹来节省磁盘空间。
我们可以选中要压缩的文件或文件夹,然后右键点击,选择"发送到",然后选择"压缩(缩放)文件夹"。系统会自动创建一个压缩文件,并将选中的文件或文件夹压缩到该文件中。压缩后的文件将占用更少的磁盘空间,并且可以通过解压缩来还原。
请注意,压缩文件和文件夹可能会导致访问速度变慢,因为在使用这些文件和文件夹时,系统需要先解压缩它们。
6. 禁用休眠功能
休眠功能会在C盘上创建一个与内存大小相等的休眠文件,用于保存系统状态。禁用休眠功能可以释放C盘的空间。
我们可以打开命令提示符窗口(以管理员身份运行),然后输入以下命令来禁用休眠功能:
powercfg -h off执行完命令后,系统将删除休眠文件,并禁用休眠功能。如果以后需要重新启用休眠功能,可以使用以下命令:
powercfg -h on请注意,禁用休眠功能后,系统将无法进入休眠状态,只能使用睡眠或关机。
7. 清理系统日志
系统日志是操作系统记录系统事件和错误的文件,这些文件可能占用大量的磁盘空间。清理系统日志可以帮助释放C盘的空间。
我们可以打开"事件查看器",然后依次展开"Windows日志"和"应用程序"。在右侧的窗口中,我们可以看到系统日志的列表。我们可以选中要清理的日志,然后右键点击,选择"清除日志"。系统会询问是否要保存日志,我们可以选择"是"或"否",然后点击"确定"按钮进行清理。
8. 扩展C盘空间
如果以上方法无法释放足够的C盘空间,我们还可以考虑扩展C盘的空间。
我们可以使用磁盘清理工具清理C盘上的垃圾文件和临时文件。然后,我们可以打开"磁盘管理"工具,找到C盘的分区。如果C盘的分区旁边有未分配的空间,我们可以右键点击C盘的分区,选择"扩展卷"。系统会引导我们通过一系列步骤来扩展C盘的空间。
请注意,在扩展C盘空间之前,务必备份重要的文件,以防止数据丢失。
通过以上方法,我们可以有效地清理C盘的空间,使其保持足够的可用空间,以确保系统的正常运行。