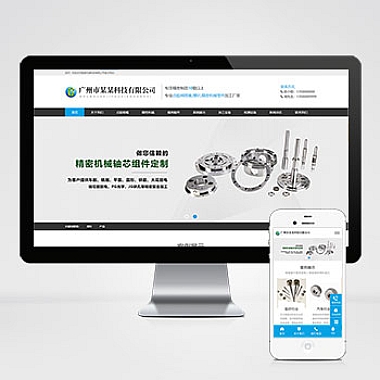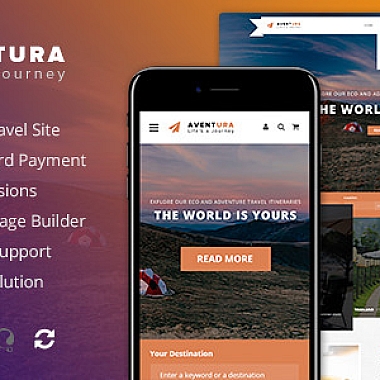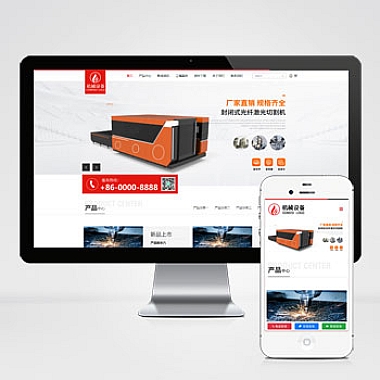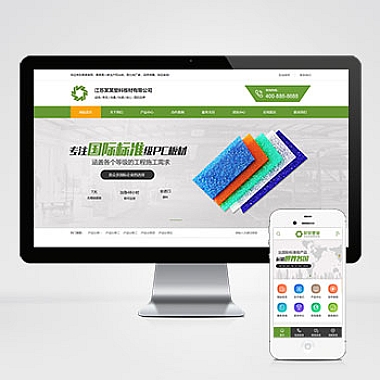word怎么显示目录_Word目录显示技巧
在日常工作和学习中,我们经常需要使用Word来编辑文档,而目录的显示是文档排版中非常重要的一环。Word目录显示技巧可以帮助我们更加高效地编辑和排版文档,提高工作效率。介绍Word怎么显示目录以及Word目录显示技巧,希望能够给读者带来一些帮助。
1. 创建目录
在Word中,创建目录是非常重要的一步。我们需要使用标题样式来对文档的标题进行标记,然后在插入目录的位置选择“插入”-“目录”来创建目录。
在Word中创建目录非常简单,只需要使用标题样式对文档标题进行标记,然后在插入目录的位置选择“插入”-“目录”即可创建目录。
接下来,我们需要对目录的样式进行调整,包括字体、颜色、对齐方式等,以使目录更加美观和易于阅读。
2. 自定义目录样式
Word提供了丰富的目录样式选项,我们可以根据自己的需求对目录样式进行自定义。在“参考”-“目录”中,选择“自定义目录”可以对目录的格式进行调整,包括字体、缩进、颜色等。
通过自定义目录样式,我们可以根据自己的需求对目录的格式进行调整,使其更加符合文档的整体风格。
3. 更新目录
在编辑文档的过程中,标题和内容可能会发生变化,这时我们就需要及时更新目录,以确保目录的准确性。在Word中,只需要点击目录,然后选择“更新目录”即可更新目录的内容。
及时更新目录是保持文档整体结构清晰的关键步骤,Word提供了方便的更新目录功能,只需要点击目录,然后选择“更新目录”即可更新目录的内容。
4. 添加引文
在Word中,我们还可以为目录中的标题添加引文,以便读者更好地理解文档的内容。在插入目录后,我们可以选择“标记条目”来添加引文。
通过添加引文,我们可以为目录中的标题提供更多的信息,帮助读者更好地理解文档的内容,提高文档的可读性。
5. 多级目录
在一些复杂的文档中,我们可能需要使用多级目录来更好地组织文档的结构。在Word中,只需要使用不同级别的标题样式来标记文档的标题,然后在插入目录时选择“自定义目录”来设置多级目录。
通过使用多级目录,我们可以更好地组织文档的结构,使文档更加清晰和易于阅读,提高工作效率。
6. 导航窗格
Word还提供了导航窗格功能,可以帮助我们更加方便地浏览文档的结构。在“视图”-“导航窗格”中,可以显示文档的大纲结构,方便我们快速定位到需要编辑的部分。
通过使用导航窗格,我们可以更加方便地浏览文档的结构,快速定位到需要编辑的部分,提高工作效率。
通过以上介绍,我们可以看到Word目录显示技巧对于文档编辑和排版非常重要。希望读者能够通过了解Word怎么显示目录以及Word目录显示技巧,从而在日常工作和学习中更加高效地使用Word进行文档编辑。