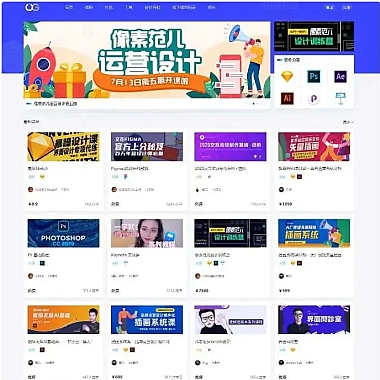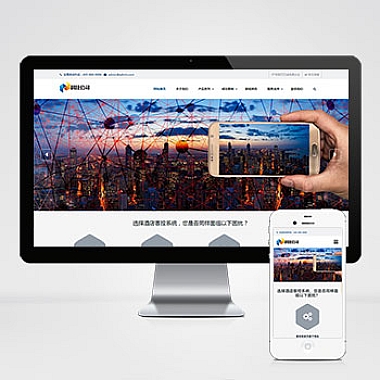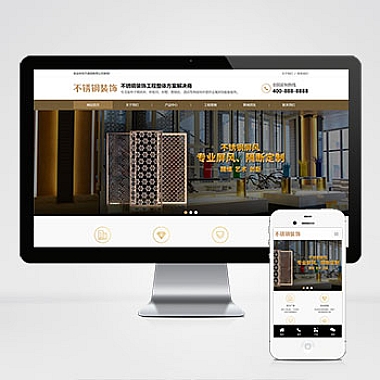win10怎么显示我的电脑;win10怎么显示我的电脑在桌面
Win10是微软推出的一款操作系统,它具有许多强大的功能和便利的操作界面。其中,显示“我的电脑”是Win10桌面上常见的一个功能。通过显示“我的电脑”,用户可以快速访问电脑上的文件和文件夹,管理硬盘驱动器以及查看系统信息等。接下来,详细介绍Win10如何显示“我的电脑”以及如何将其显示在桌面为中心。
在Win10中,显示“我的电脑”非常简单。点击桌面上的“开始”按钮,然后在弹出的菜单中选择“设置”选项。在“设置”窗口中,点击“个性化”选项。接着,在左侧的菜单中选择“主题”选项。在右侧的面板中,点击“桌面图标设置”链接。在弹出的窗口中,勾选“计算机”选项,然后点击“应用”按钮。这样,就可以在桌面上显示“我的电脑”图标了。
为了将“我的电脑”显示在桌面为中心,我们可以进行一些额外的设置。右键点击桌面上的空白处,选择“显示设置”选项。在“显示设置”窗口中,找到并点击“显示器”选项。接着,在“多个显示器”部分,选择“显示器1”(如果只有一个显示器的话)。然后,点击“高级显示设置”链接。在弹出的窗口中,找到并点击“显示适配器属性”链接。在“属性”窗口中,选择“显示”选项卡。在“位置”部分,选择“屏幕中心”选项,然后点击“应用”按钮。这样,就可以将“我的电脑”图标显示在桌面的中心位置了。
下面,我们将从多个方面Win10如何显示“我的电脑”以及如何将其显示在桌面为中心。
方面一:显示“我的电脑”的基本操作
在Win10中,显示“我的电脑”非常简单。只需点击“开始”按钮,选择“设置”->“个性化”->“主题”->“桌面图标设置”,勾选“计算机”选项并应用即可。
方面二:将“我的电脑”图标显示在桌面为中心
通过右键点击桌面空白处,选择“显示设置”->“显示器”->“高级显示设置”->“显示适配器属性”->“显示”->“屏幕中心”,应用设置即可将“我的电脑”图标显示在桌面的中心位置。
方面三:通过快捷键显示“我的电脑”
除了通过桌面图标显示“我的电脑”,还可以通过快捷键来快速访问。按下Win键+E组合键,即可打开“我的电脑”窗口。
方面四:自定义“我的电脑”的图标
如果您对默认的“我的电脑”图标不满意,可以进行自定义。右键点击桌面上的“我的电脑”图标,选择“属性”选项。在弹出的窗口中,点击“更改图标”按钮。然后,在“更改图标”窗口中,选择您喜欢的图标并应用设置。
方面五:通过文件资源管理器显示“我的电脑”
除了在桌面上显示“我的电脑”,还可以通过文件资源管理器来访问。打开文件资源管理器,点击左侧的“此电脑”选项,即可显示“我的电脑”的内容。
方面六:通过快速访问显示“我的电脑”
在Win10的资源管理器中,可以通过快速访问来显示“我的电脑”。在资源管理器的左侧面板中,点击“快速访问”选项,然后选择“此电脑”,即可显示“我的电脑”的内容。
通过以上几个方面的介绍,相信大家已经了解了Win10如何显示“我的电脑”以及如何将其显示在桌面为中心。无论是通过桌面图标、快捷键还是文件资源管理器,都可以方便地访问和管理电脑上的文件和系统信息。希望对大家有所帮助!