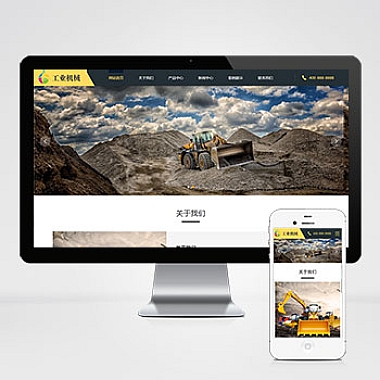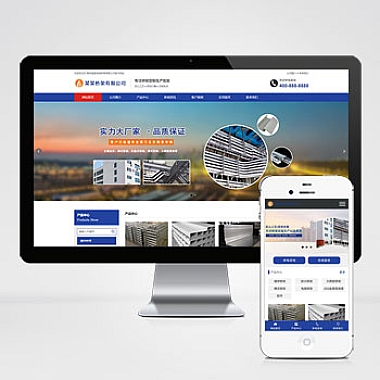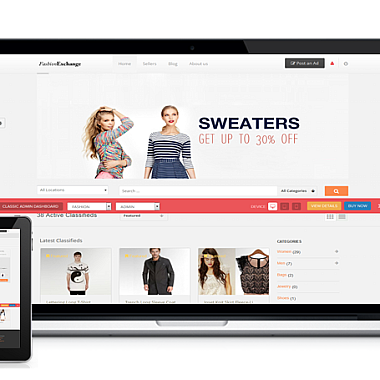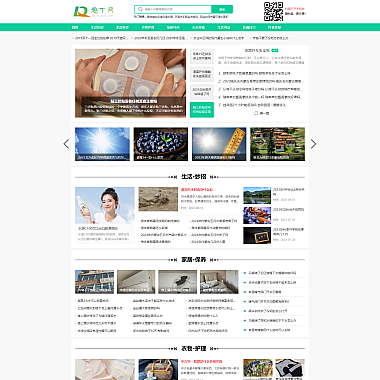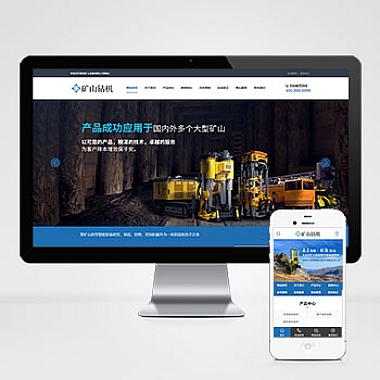苹果手机截屏怎么操作_苹果手机截屏操作指南
摘要
介绍苹果手机截屏的操作指南,包括快捷键截屏、手势截屏、使用Siri进行截屏、使用控制中心进行截屏、使用AssistiveTouch进行截屏以及截屏后的编辑和分享方法。
快捷键截屏
苹果手机的快捷键截屏功能非常方便,只需同时按下手机的电源键和Home键即可完成截屏。截屏完成后,屏幕会闪烁一下,同时会听到“咔嚓”一声。截屏的图片会自动保存到相册中。
快捷键截屏是最常用的截屏方法,操作简单快捷,适用于大多数情况。
手势截屏
除了快捷键截屏外,苹果手机还支持手势截屏。在设置-通用-辅助功能-触控-后,开启“后台截屏”功能。开启后,只需在屏幕上用手指从左下角向右上角滑动,即可完成截屏。
手势截屏操作更加灵活,适合单手操作,但需要在设置中进行一定的配置。
使用Siri进行截屏
苹果手机还可以通过语音助手Siri进行截屏。只需对着手机说“嘿Siri,截屏”,Siri就会帮你完成截屏操作,并将截屏的图片保存到相册中。
使用Siri进行截屏非常方便,适合驾驶或者双手被占用的情况。
使用控制中心进行截屏
在苹果手机的控制中心中,有一个快捷截屏按钮,点击该按钮即可完成截屏。你还可以在设置-控制中心中,自定义控制中心中的项目,将截屏按钮添加到其中。
使用控制中心进行截屏,操作简单直接,适合习惯使用控制中心的用户。
使用AssistiveTouch进行截屏
苹果手机的AssistiveTouch功能也可以用来进行截屏。在设置-辅助功能-触控-后,开启AssistiveTouch功能,然后在自定义顶层菜单中添加“截屏”按钮,即可通过AssistiveTouch进行截屏操作。
使用AssistiveTouch进行截屏,适合需要频繁进行截屏操作的用户,同时也方便单手操作。
截屏后的编辑和分享
苹果手机在截屏后,还可以对截屏的图片进行编辑和分享。在截屏完成后,点击截屏预览图片,即可进入编辑界面,进行涂鸦、添加文字、裁剪等操作。完成编辑后,可以直接分享到社交平台或者发送给朋友。
截屏后的编辑和分享功能非常实用,可以让用户在截屏后进行一定的处理,然后快速分享给他人。
总结归纳
我们了解了苹果手机截屏的多种操作方式,包括快捷键截屏、手势截屏、使用Siri进行截屏、使用控制中心进行截屏、使用AssistiveTouch进行截屏以及截屏后的编辑和分享方法。不同的操作方式适用于不同的场景和用户习惯,可以根据个人需求选择合适的截屏方式。截屏后的编辑和分享功能也让截屏变得更加实用和有趣。希望对大家在使用苹果手机时能有所帮助。