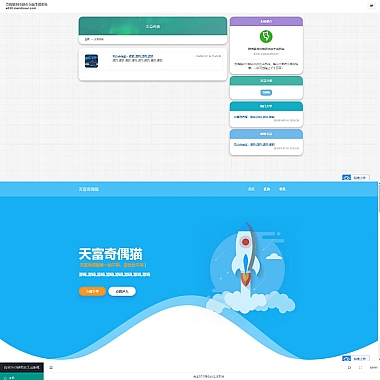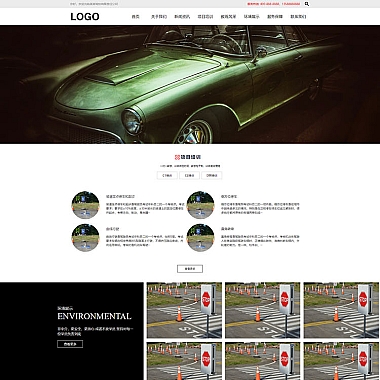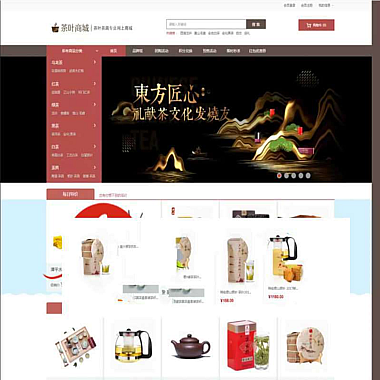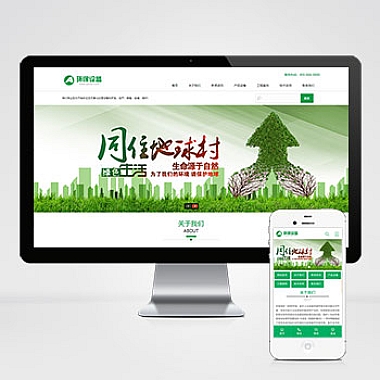怎么查看隐藏文件,查看隐藏文件的方法
如何查看隐藏文件?一般情况下,我们在电脑上看到的文件都是可见的。在某些情况下,我们需要查看隐藏文件,因为这些文件可能包含重要的信息。我们将介绍如何查看隐藏文件的方法,以及如何在电脑上找到它们。
方法一:使用文件资源管理器
文件资源管理器是 Windows 操作系统中的一个实用程序,它可以帮助用户管理文件和文件夹。使用文件资源管理器可以很容易地查看隐藏文件。
步骤如下:
1. 打开文件资源管理器。
2. 点击“查看”选项卡。
3. 在“选项”下拉菜单中,选择“文件夹和搜索选项”。
4. 在“文件夹选项”对话框中,选择“查看”选项卡。
5. 在“高级设置”列表中,找到“隐藏已知文件类型的扩展名”和“隐藏受保护的操作系统文件(推荐)”两个选项,取消勾选。
6. 点击“应用”和“确定”按钮,关闭对话框。
7. 在文件资源管理器中,你现在可以看到隐藏的文件和文件夹了。方法二:使用命令提示符
命令提示符是 Windows 操作系统中的一个命令行工具,它可以帮助用户执行各种操作,包括查看隐藏文件。
步骤如下:
1. 打开命令提示符。
2. 输入“dir /a”命令并按回车键。
3. 这将列出当前目录下的所有文件和文件夹,包括隐藏的文件和文件夹。
4. 如果你想查看特定的隐藏文件或文件夹,请输入“dir /a:文件名”命令,其中“文件名”是你要查看的文件或文件夹的名称。方法三:使用注册表编辑器
注册表编辑器是 Windows 操作系统中的一个高级工具,它可以帮助用户修改系统设置。使用注册表编辑器可以查看隐藏文件。
步骤如下:
1. 打开注册表编辑器。
2. 在左侧面板中,找到“HKEY_CURRENT_USERSoftwareMicrosoftWindowsCurrentVersionExplorerAdvanced”路径。
3. 右键单击“Advanced”文件夹,选择“新建”>“DWORD(32 位)值”。
4. 将新建的值命名为“Hidden”。
5. 双击“Hidden”值,将数值数据设置为“1”。
6. 关闭注册表编辑器。
7. 在文件资源管理器中,你现在可以看到隐藏的文件和文件夹了。方法四:使用第三方工具
如果你觉得以上方法太麻烦,也可以使用第三方工具来查看隐藏文件。这些工具通常比 Windows 自带的工具更易于使用。
以下是一些常用的第三方工具:
- CCleaner
- Unlocker
- WinRAR
- 7-Zip
查看隐藏文件可能需要一些技巧和工具,但是如果你需要查看它们,以上方法应该能够帮助你找到它们。请记住,隐藏文件可能包含重要的信息,所以请小心操作。