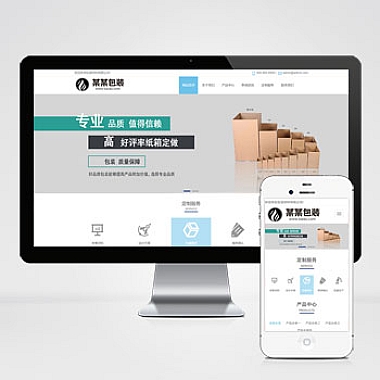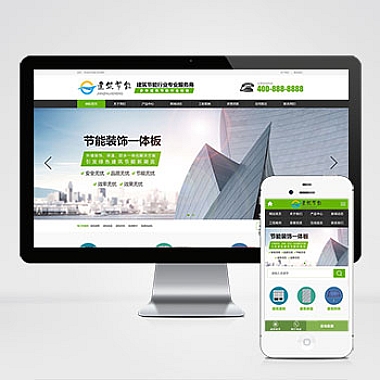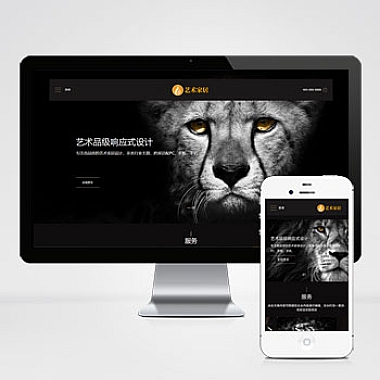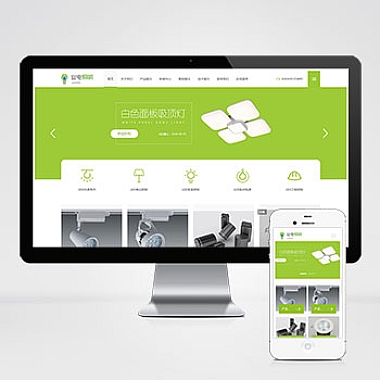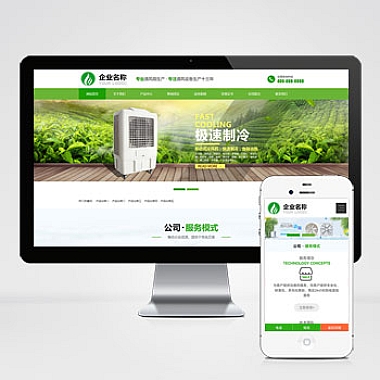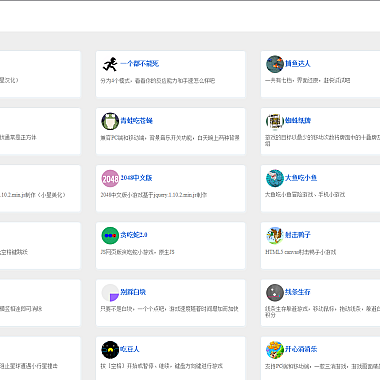电脑服务怎么打开,电脑服务开启指南
电脑服务的开启方法,包括系统设置、服务管理器、命令行、注册表、安全模式和第三方工具等六个方面。通过的指南,读者可以轻松打开和管理电脑服务。
1. 系统设置
在Windows操作系统中,可以通过系统设置来打开和管理电脑服务。点击“开始”菜单,选择“控制面板”。在控制面板中,找到“管理工具”并点击进入。在管理工具中,可以找到“服务”选项,点击进入服务管理界面。在服务管理界面,可以查看和管理所有的电脑服务。
2. 服务管理器
除了系统设置,还可以使用服务管理器来打开和管理电脑服务。在Windows操作系统中,可以通过快捷键Win + R打开运行窗口,然后输入“services.msc”并点击确定。这样就可以打开服务管理器界面。在服务管理器界面,可以对电脑服务进行启动、停止、重启和设置启动类型等操作。
3. 命令行
另一种打开和管理电脑服务的方法是使用命令行。打开命令提示符界面。在Windows操作系统中,可以通过快捷键Win + R打开运行窗口,然后输入“cmd”并点击确定。在命令提示符界面,可以使用“net start 服务名”命令来启动电脑服务,使用“net stop 服务名”命令来停止电脑服务。
4. 注册表
除了系统设置、服务管理器和命令行,还可以通过注册表来打开和管理电脑服务。打开注册表编辑器。在Windows操作系统中,可以通过快捷键Win + R打开运行窗口,然后输入“regedit”并点击确定。在注册表编辑器中,找到以下路径:“HKEY_LOCAL_MACHINESYSTEMCurrentControlSetServices”。在这个路径下,可以找到并管理所有的电脑服务。
5. 安全模式
在某些情况下,电脑服务可能无法在正常模式下启动或管理。这时可以尝试进入安全模式来打开和管理电脑服务。重启电脑并按下F8键,进入高级启动选项界面。在高级启动选项界面中,选择“安全模式”并按下回车键。进入安全模式后,可以使用系统设置、服务管理器、命令行或注册表等方法来打开和管理电脑服务。
6. 第三方工具
除了以上方法,还可以使用第三方工具来打开和管理电脑服务。市面上有许多优秀的第三方工具,如系统优化软件、系统管理工具等。这些工具通常提供更加简便和直观的界面,可以轻松地打开和管理电脑服务。
通过系统设置、服务管理器、命令行、注册表、安全模式和第三方工具等六个方面的阐述,我们可以看到打开和管理电脑服务并不难。读者可以根据自己的需求和喜好选择合适的方法来打开和管理电脑服务,从而提升电脑的性能和稳定性。
(牛站网络)