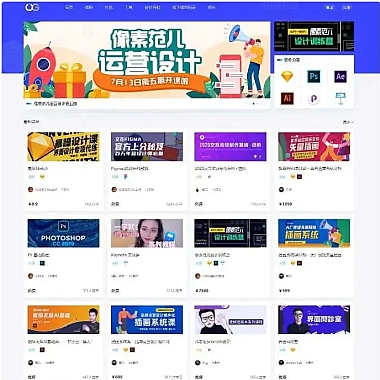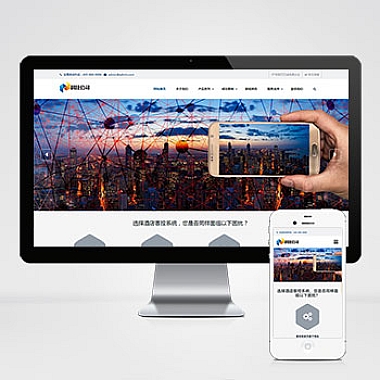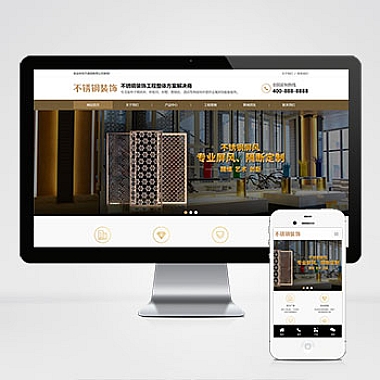defender怎么关闭;defender如何停用
Windows Defender如何关闭及停用
Windows Defender是Windows操作系统自带的反恶意软件程序,可以帮助用户保护计算机免受病毒和恶意软件的侵害。有时候用户可能需要关闭或停用Windows Defender,例如在安装其他第三方反病毒软件时。详细介绍如何关闭和停用Windows Defender。
通过设置界面关闭Windows Defender
在Windows 10系统中,用户可以通过设置界面来关闭Windows Defender。具体步骤如下:
1. 打开“设置”应用,点击“更新和安全”选项;
2. 在左侧菜单中选择“Windows安全”;
3. 点击“Windows Defender防病毒”;
4. 在“实时保护”下方,将“云端安全”和“自动样本提交”关闭;
5. 关闭后,Windows Defender将停止监控计算机并不再提供实时保护。
通过设置界面关闭Windows Defender是一种简单且方便的方法,适用于普通用户。
通过注册表编辑器关闭Windows Defender
如果用户想要更深入地关闭Windows Defender,可以通过注册表编辑器进行操作。以下是具体步骤:
1. 按下Win + R组合键,打开运行窗口;
2. 输入“regedit”并按回车键,打开注册表编辑器;
3. 转到HKEY_LOCAL_MACHINESOFTWAREPoliciesMicrosoftWindows Defender路径;
4. 如果没有“Windows Defender”文件夹,右键点击“Microsoft”文件夹,选择“新建” -> “项”,并命名为“Windows Defender”;
5. 在“Windows Defender”文件夹中右键点击空白处,选择“新建” -> “DWORD (32位) 值”,并命名为“DisableAntiSpyware”;
6. 双击“DisableAntiSpyware”并将数值数据改为1,然后点击“确定”;
7. 重启计算机后,Windows Defender将被关闭。
通过注册表编辑器关闭Windows Defender需要谨慎操作,不建议普通用户进行尝试。
通过组策略关闭Windows Defender
在Windows 10专业版或企业版中,用户可以通过组策略来关闭Windows Defender。以下是具体步骤:
1. 按下Win + R组合键,打开运行窗口;
2. 输入“gpedit.msc”并按回车键,打开本地组策略编辑器;
3. 转到计算机配置 -> 管理模板 -> Windows组件 -> Windows Defender防病毒路径;
4. 双击“关闭Windows Defender防病毒”策略;
5. 将策略设置为“已启用”,然后点击“确定”;
6. 重启计算机后,Windows Defender将被关闭。
通过组策略关闭Windows Defender适用于专业用户或系统管理员,可以对多台计算机进行统一管理。
通过命令行关闭Windows Defender
用户还可以通过命令行来关闭Windows Defender。以下是具体步骤:
1. 打开命令提示符(管理员权限);
2. 输入“sc stop WinDefend”并按回车键;
3. 等待服务停止后,输入“sc config WinDefend start= disabled”并按回车键;
4. 关闭命令提示符后,Windows Defender将被停用。
通过命令行关闭Windows Defender是一种快速且有效的方法,适用于有一定计算机基础的用户。
如何重新启用Windows Defender
如果用户在某个时刻想要重新启用Windows Defender,可以按照以下步骤进行操作:
1. 打开“设置”应用,点击“更新和安全”选项;
2. 在左侧菜单中选择“Windows安全”;
3. 点击“Windows Defender防病毒”;
4. 在“实时保护”下方,将“云端安全”和“自动样本提交”打开;
5. 重启计算机后,Windows Defender将重新启用。
用户可以根据需要随时启用或关闭Windows Defender,以确保计算机的安全性。
关闭或停用Windows Defender是用户在特定情况下可能需要进行的操作。通过设置界面、注册表编辑器、组策略和命令行等多种方式来关闭Windows Defender,同时也提供了重新启用Windows Defender的方法。用户可以根据自己的需求和技术水平选择合适的关闭方式,以确保计算机的安全性和稳定性。