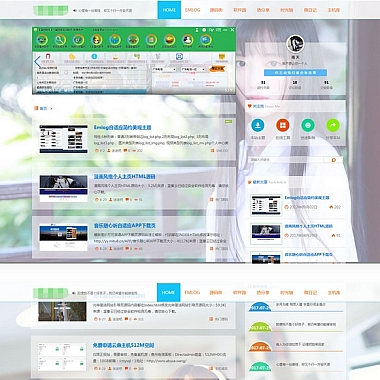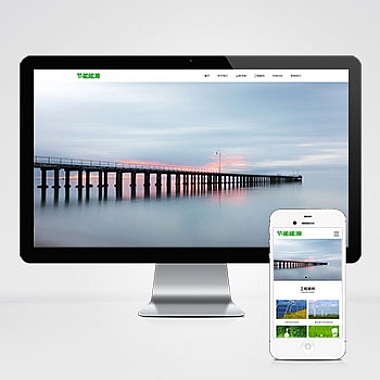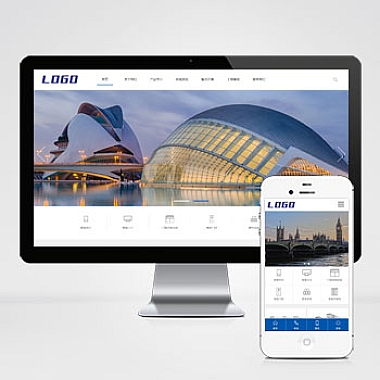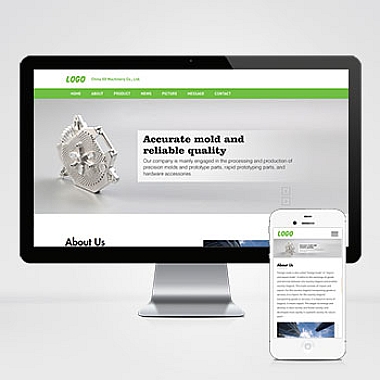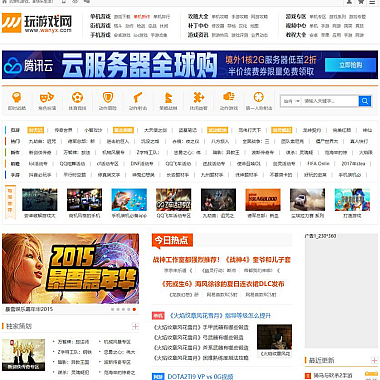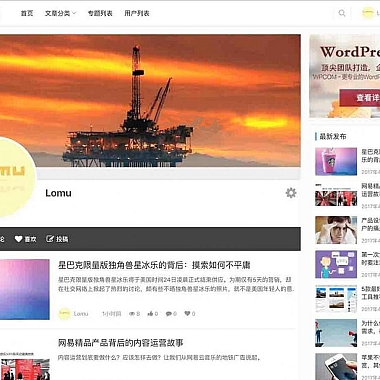word怎么批注_word怎么批注红色的线
Word中如何进行批注,并着重红色的线批注功能。我们将对整篇进行简单概括,然后从六个方面展开讲解,包括批注的作用、批注的添加与删除、批注的修改与回复、批注的查看与隐藏、批注的打印与共享以及批注的导出与导入。我们将对Word的批注功能进行总结归纳。
1. 批注的作用
批注是一种在文档中添加注释、意见或反馈的方式,可以帮助作者与其他人员进行沟通和交流。通过批注,读者可以提出修改建议、指出错误或给予赞赏,从而提高文档的质量和准确性。
2. 批注的添加与删除
要在Word中添加批注,可以按照以下步骤进行操作:
1. 选中要添加批注的文本段落;
2. 在“审阅”选项卡中的“批注”组中,点击“新建批注”按钮;
3. 在弹出的批注框中输入批注内容;
4. 点击“确定”按钮完成批注的添加。
要删除批注,可以右键点击批注标志,并选择“删除批注”。
3. 批注的修改与回复
如果需要修改已添加的批注内容,可以双击批注标志,然后在弹出的批注框中进行修改。
如果需要回复他人的批注,可以右键点击批注标志,并选择“回复批注”。在弹出的对话框中输入回复内容,然后点击“确定”按钮。
4. 批注的查看与隐藏
要查看已添加的批注,可以在“审阅”选项卡中的“批注”组中点击“显示批注”按钮。批注将以气球形式显示在文档旁边。
要隐藏批注,可以在“审阅”选项卡中的“批注”组中点击“隐藏批注”按钮。这样批注将不再显示在文档中,但并不会删除。
5. 批注的打印与共享
在打印文档时,默认情况下,批注是不会被打印出来的。如果需要打印批注,可以在“打印”选项卡中的“设置”组中勾选“批注”复选框。
如果需要共享文档,并希望他人能够看到批注,可以选择“文件”选项卡中的“共享”选项,并将文档共享给其他人。
6. 批注的导出与导入
如果需要将文档中的批注导出为独立的文档,可以按照以下步骤进行操作:
1. 在“文件”选项卡中选择“另存为”;
2. 选择保存的位置和文件名,并选择“纯文本”或“批注文档”作为文件类型;
3. 点击“保存”按钮完成导出。
如果需要将其他文档中的批注导入到当前文档中,可以在“文件”选项卡中选择“打开”,然后选择要导入的文档。导入后,批注将显示在当前文档中。
总结归纳
我们了解了Word中如何进行批注,特别是红色的线批注功能。批注在文档中起到了沟通和交流的作用,可以帮助作者与他人进行反馈和修改。我们学习了批注的添加、删除、修改、回复、查看、隐藏、打印、共享、导出和导入等操作。掌握这些批注功能,可以更好地利用Word进行文档的编辑和审阅工作。