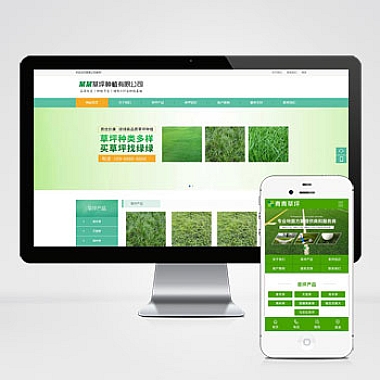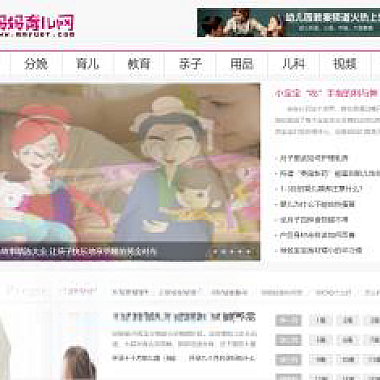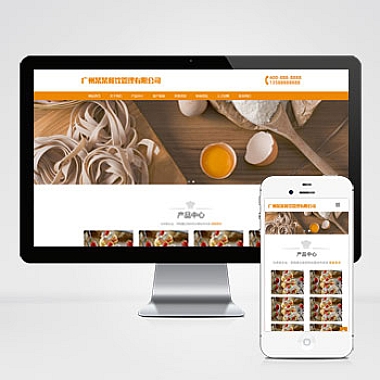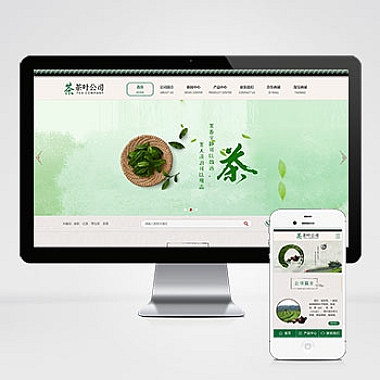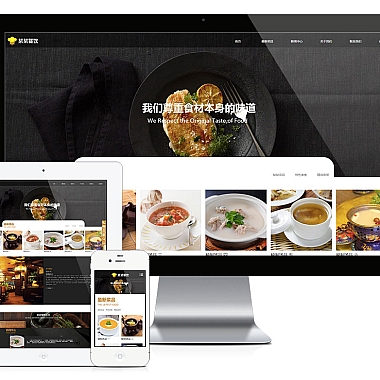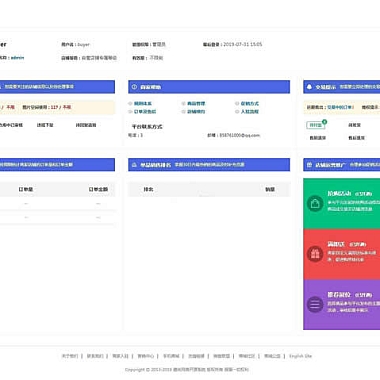ps裁剪工具怎么自由裁剪_自由裁剪:掌握PS高级裁剪技巧
自由裁剪是指在Photoshop(PS)中使用高级裁剪技巧进行图像裁剪的过程。相比于普通的裁剪工具,自由裁剪可以更加灵活地选择裁剪区域,不受限于矩形或圆形的形状,可以根据需要自由地裁剪出任意形状的图像。自由裁剪功能在设计、摄影等领域有着广泛的应用,可以帮助用户实现更加创意的图像处理效果。
使用自由裁剪工具
在Photoshop中使用自由裁剪工具非常简单。打开需要裁剪的图像,在工具栏中选择“自由裁剪工具”(快捷键C)。然后,在图像上点击并拖动鼠标,绘制出你想要裁剪的形状。可以通过调整鼠标的拖动路径来改变裁剪区域的形状和大小。释放鼠标按钮,完成裁剪操作。
自由裁剪的高级技巧
除了基本的自由裁剪操作,Photoshop还提供了一些高级技巧,让用户能够更加精确地裁剪图像。
1. 使用参考线
在自由裁剪之前,可以通过添加参考线来帮助确定裁剪的位置和形状。在菜单栏中选择“视图”-“新建参考线”,然后输入参考线的位置或角度。参考线可以帮助你对齐图像的元素,确保裁剪的准确性。
2. 使用网格
除了参考线,还可以在菜单栏中选择“视图”-“显示”-“网格”,打开网格功能。网格可以帮助你更好地控制裁剪区域的大小和形状,使得裁剪更加精确。
3. 使用路径工具
路径工具是自由裁剪的另一种高级技巧。通过使用路径工具,你可以创建自定义的路径,然后在自由裁剪工具中选择该路径进行裁剪。这种方法适用于需要精确控制裁剪形状的情况,比如裁剪复杂的边缘或非规则形状的图像。
4. 使用裁剪预设
Photoshop还提供了一些预设的裁剪形状,可以帮助你快速选择常见的裁剪形状,比如圆形、心形、星形等。在自由裁剪工具的选项栏中,点击“裁剪预设”按钮,选择合适的预设形状进行裁剪。
5. 使用裁剪选项
在自由裁剪工具的选项栏中,还可以调整一些参数来控制裁剪的效果。比如,可以选择是否保留透明像素、是否锁定宽高比、是否添加阴影等。根据不同的需求,调整这些参数可以获得不同的裁剪效果。
6. 使用裁剪后的编辑功能
在完成自由裁剪后,你还可以对裁剪后的图像进行进一步的编辑。比如,可以调整图像的亮度、对比度、色彩等,或者对裁剪后的图像进行修饰和合成。这样可以使得裁剪后的图像更加符合你的创意和需求。
自由裁剪是Photoshop中一种非常实用的高级裁剪技巧,可以帮助用户实现更加灵活和创意的图像处理效果。通过掌握自由裁剪工具的基本操作和高级技巧,你可以轻松裁剪出任意形状的图像,实现你的设计和摄影创意。记得在裁剪后对图像进行进一步的编辑,以获得更好的效果。不断练习和尝试,你会越来越熟练地运用自由裁剪技巧,提升你的图像处理能力。
(本文来源:nzw6.com)