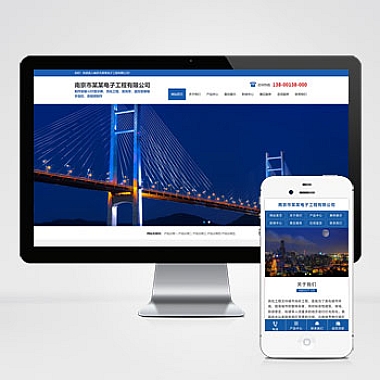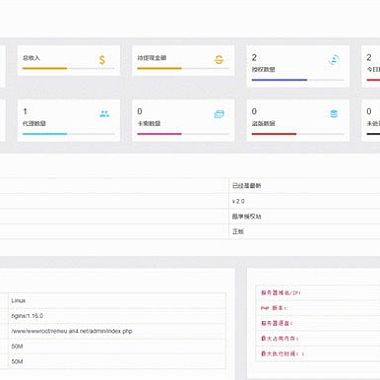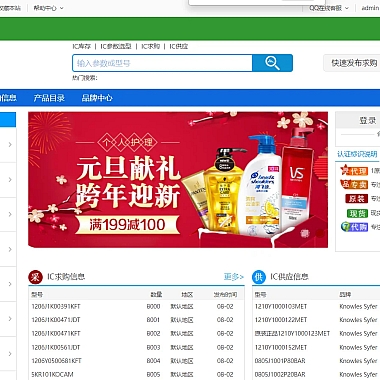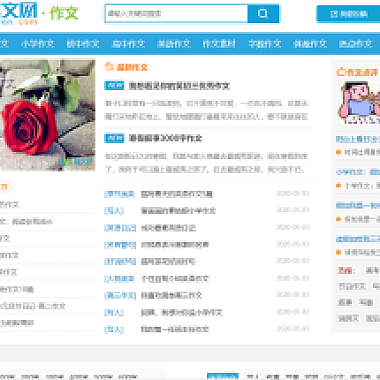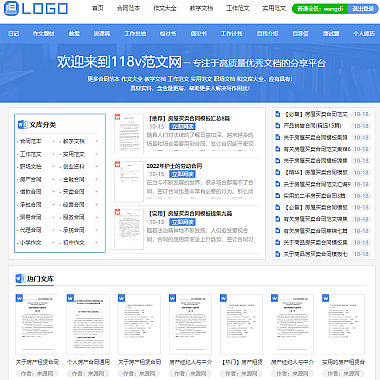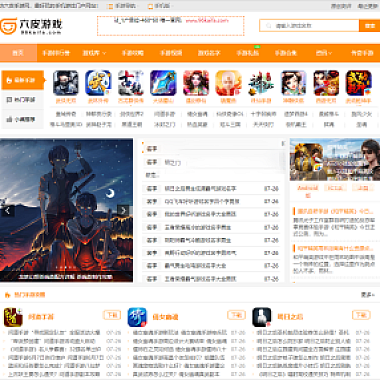双显示器怎么设置(双显示器屏幕设置中心)
随着科技的不断进步,双显示器已经成为许多人办公和娱乐的必备工具。双显示器可以提高工作效率,同时也能够让用户在多任务处理时更加方便。对于一些新手来说,双显示器的设置可能会有些困难。详细介绍如何设置双显示器,帮助读者更好地利用这一工具。
背景信息:
在日常工作和生活中,使用双显示器已经成为一种趋势。通过双显示器,用户可以同时查看多个应用程序或网页,提高工作效率。对于游戏玩家来说,双显示器也能够带来更加沉浸式的游戏体验。掌握双显示器的设置方法对于用户来说是非常重要的。
1. 连接硬件
要使用双显示器,需要确保计算机拥有足够的视频输出接口。大部分现代显卡都配备了至少两个视频输出接口,通常是HDMI、DisplayPort或VGA接口。根据显示器的接口类型,选择合适的连接线,将显示器与计算机连接。连接完成后,打开计算机和显示器,系统会自动识别新的显示器。
2. 调整显示设置
在Windows系统中,右键点击桌面空白处,选择“显示设置”。在“多个显示器”下拉菜单中,选择“扩展这些显示器”。这样可以让两个显示器成为一个虚拟的大屏幕,可以在两个屏幕之间自由拖动窗口。用户还可以在这里调整每个显示器的分辨率和方向。
3. 设置主显示器
在多个显示器模式下,用户可以选择一个主显示器。在显示设置中,找到“多个显示器”下的“此显示器是主显示器”选项,勾选上即可。主显示器通常是用户主要工作的屏幕,任务栏和桌面图标都会显示在主显示器上。
4. 调整显示器位置
在显示设置中,用户可以调整每个显示器的位置,以匹配物理布局。通过拖动显示器图标,可以改变显示器在虚拟桌面中的位置,这样鼠标移动到屏幕边缘时可以顺利切换到另一个显示器。
5. 自定义分辨率
如果用户对显示器的分辨率不满意,可以在显示设置中自定义分辨率。选择“高级显示设置”,点击“显示适配器属性”,在“列表所有模式”中选择合适的分辨率。注意,不是所有显示器都支持所有分辨率,需要根据显示器的规格来选择。
6. 调整亮度和色彩
在显示设置中,用户还可以调整每个显示器的亮度、对比度和色彩。通过调整这些参数,可以让两个显示器的显示效果更加一致,提高视觉舒适度。
7. 配置多任务处理
在多个显示器模式下,用户可以更加方便地进行多任务处理。可以将不同的应用程序或网页分别显示在两个屏幕上,提高工作效率。
8. 游戏设置
对于游戏玩家来说,双显示器也能够带来更加沉浸式的游戏体验。在游戏设置中,可以选择将游戏画面扩展到两个显示器上,让游戏画面更加宽广。
9. 独立显示
如果用户不需要同时使用两个显示器,也可以选择将两个显示器设置为独立显示。在显示设置中,选择“仅显示器1”或“仅显示器2”,即可实现这一设置。
10. 多媒体应用
双显示器也能够为用户带来更加丰富的多媒体体验。用户可以在一个屏幕上观看视频,同时在另一个屏幕上浏览网页或聊天。
11. 多人协作
在团队协作中,双显示器也能够发挥重要作用。团队成员可以在一个屏幕上共享内容,同时在另一个屏幕上进行讨论和编辑,提高工作效率。
12. 节能设置
在使用双显示器时,用户可以根据需要进行节能设置。可以选择关闭其中一个显示器,或者调整显示器的亮度和休眠时间,以节省能源。
相信读者已经对双显示器的设置方法有了更加清晰的认识。通过正确的设置,双显示器将为用户带来更加便利的办公和娱乐体验。希望读者能够根据提供的方法,轻松地完成双显示器的设置,享受到双显示器带来的种种便利。