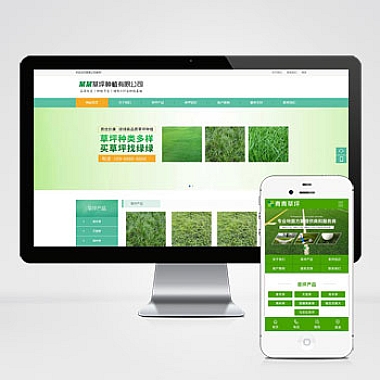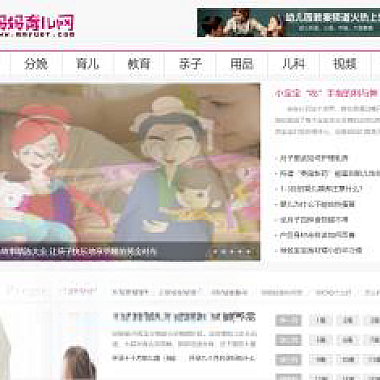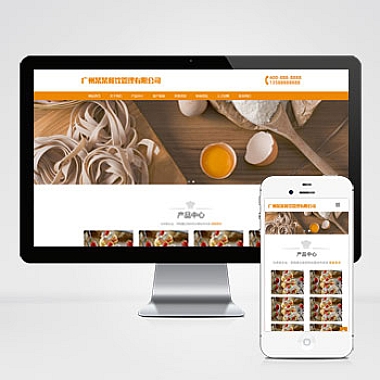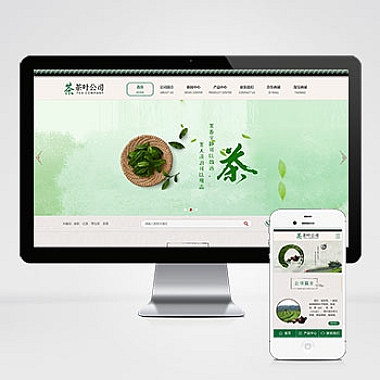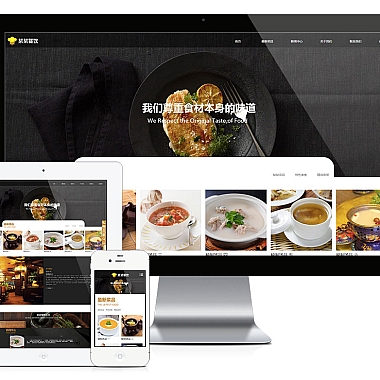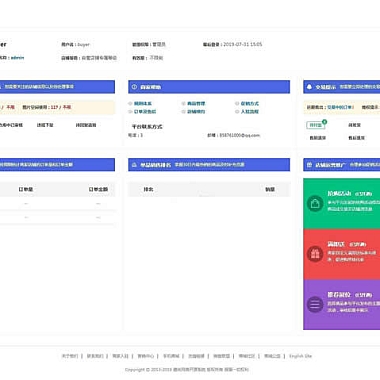电脑显卡驱动怎么更新_电脑显卡驱动升级攻略
随着科技的不断发展,电脑显卡的驱动程序也在不断更新。及时更新电脑显卡驱动可以提升显卡性能,解决兼容性问题,增加新功能等。介绍电脑显卡驱动的更新方法和注意事项,帮助读者更好地升级显卡驱动。
1. 确认显卡型号
在更新显卡驱动之前,需要确认自己的显卡型号。可以通过以下几种方式来查看:
1. 在Windows系统中,点击“开始”按钮,在搜索栏中输入“设备管理器”,打开设备管理器窗口。展开“显示适配器”选项,即可看到安装在电脑上的显卡型号。
2. 如果是使用独立显卡的台式机,可以查看显卡背面的标签,上面通常会标注显卡型号。
3. 如果是使用集成显卡的笔记本电脑,可以在电脑厂商的官方网站上查找相关信息。2. 下载显卡驱动程序
一旦确认了显卡型号,就可以去显卡厂商的官方网站下载的显卡驱动程序。通常,显卡厂商会提供一个驱动程序下载页面,用户可以在该页面上选择自己的显卡型号和操作系统版本,然后下载对应的驱动程序。
在下载驱动程序时,需要注意以下几点:
1. 选择正确的显卡型号和操作系统版本,以免下载错误的驱动程序。
2. 下载驱动程序时,选择官方网站提供的链接,以免下载到不安全的或者不兼容的驱动程序。
3. 如果已经安装了显卡驱动管理软件,可以使用该软件进行自动更新,方便快捷。3. 卸载旧的显卡驱动
在安装新的显卡驱动之前,需要先卸载旧的显卡驱动。可以通过以下步骤来完成:
1. 在Windows系统中,点击“开始”按钮,在搜索栏中输入“控制面板”,打开控制面板窗口。
2. 在控制面板窗口中,找到并点击“程序”或者“程序和功能”选项。
3. 在程序列表中,找到旧的显卡驱动程序,右键点击并选择“卸载”。
4. 按照提示完成驱动程序的卸载。4. 安装新的显卡驱动
安装新的显卡驱动可以提升显卡性能,并解决一些兼容性问题。可以按照以下步骤来完成:
1. 双击下载的显卡驱动程序,运行安装程序。
2. 根据安装程序的提示,选择“自定义安装”或者“快速安装”等选项。
3. 等待安装程序完成显卡驱动的安装过程。
4. 安装完成后,重新启动电脑。5. 测试显卡驱动
在安装新的显卡驱动后,建议进行一些测试来确保驱动程序正常工作:
1. 运行一些需要显卡加速的软件或者游戏,观察是否有明显的性能提升。
2. 检查设备管理器中的显卡信息,确认显卡驱动已经更新到版本。
3. 如果发现任何问题,可以尝试重新安装驱动程序或者恢复到之前的驱动版本。及时更新电脑显卡驱动是保持电脑性能和稳定运行的重要步骤。通过以上的方法,读者可以轻松地更新显卡驱动,提升电脑的图形处理性能。
版权信息
(本文地址:https://www.nzw6.com/14933.html)