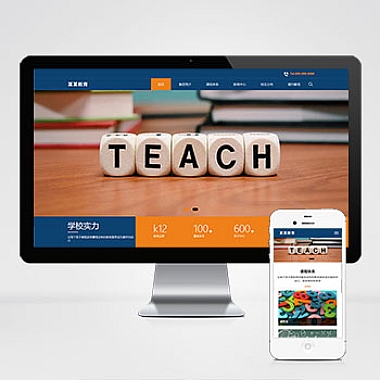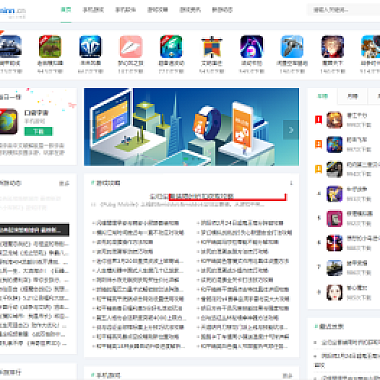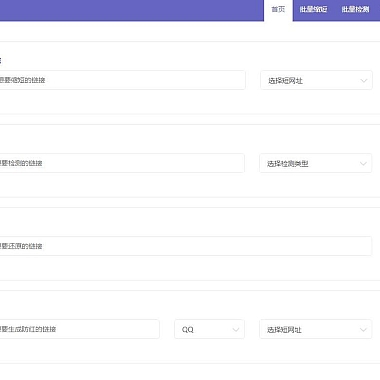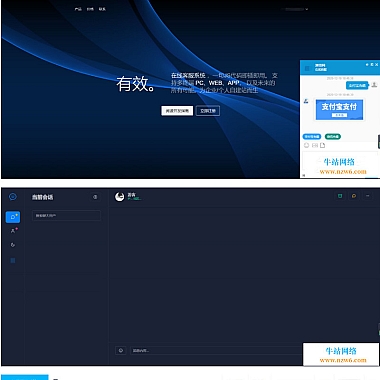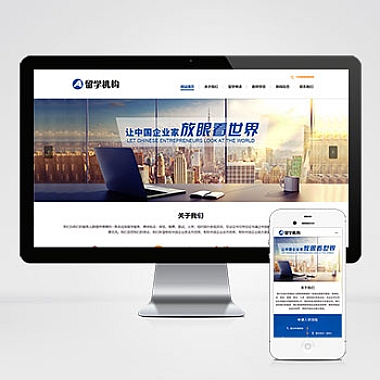word怎么在方框里打勾、word中怎么在方框里打勾
Word是一款功能强大的文字处理软件,它不仅可以编辑文本内容,还提供了丰富的格式和排版选项。其中,方框和打勾功能是常用的操作之一。在Word中,我们可以使用方框来创建复选框,并在其中打勾表示完成或选择。下面将详细介绍Word中如何使用方框来打勾。
2. 创建方框
要在Word中创建方框,可以按照以下步骤进行操作:
步骤1:打开Word文档,定位到需要创建方框的位置。
步骤2:在“开始”选项卡的“段落”组中,点击“多级列表”按钮,选择“定义新的多级列表”。
步骤3:在弹出的“多级列表定义”对话框中,点击“级别1”下的“符号”按钮。
步骤4:在“符号”对话框中,选择一个方框符号,比如“方块”。
步骤5:点击“确定”按钮,关闭对话框。
步骤6:将光标移动到需要创建方框的位置,按下“Tab”键,即可生成一个带有方框的复选框。
3. 打勾功能
在Word中,我们可以使用不同的方法来实现打勾功能。以下是两种常用的方式:
方法1:使用“复选框”控件
步骤1:在Word文档中,点击“开发工具”选项卡。
步骤2:在“控件”组中,点击“插入”按钮下的“复选框”控件。
步骤3:将光标移动到需要打勾的位置,点击鼠标左键,即可插入一个复选框。
步骤4:点击复选框,即可切换勾选状态。
方法2:使用“符号”功能
步骤1:在Word文档中,将光标移动到需要打勾的位置。
步骤2:在“开始”选项卡的“字体”组中,点击“符号”按钮。
步骤3:在“符号”对话框中,选择一个打勾的符号,比如“√”。
步骤4:点击“确定”按钮,关闭对话框,即可在光标位置插入一个打勾符号。
4. 方框和打勾的应用场景
方框和打勾功能在Word中有着广泛的应用场景。以下是几个常见的应用场景:
场景1:制作待办事项清单
通过在Word文档中创建方框和打勾,可以方便地制作待办事项清单。每完成一个任务,只需点击相应的方框进行打勾,以表示任务已完成。
场景2:设计问卷调查表
在设计问卷调查表时,可以使用方框来创建选择题选项,并在选项前打勾表示被选择的答案。这样可以使问卷更加清晰明了。
场景3:制作复选表格
通过在Word文档中创建多个方框,可以制作复选表格。每个方框代表一个选项,用户可以根据需要进行勾选,以便进行多项选择。
5. 方框和打勾的注意事项
在使用方框和打勾功能时,需要注意以下几点:
注意事项1:方框和打勾功能在不同版本的Word中可能略有差异,具体操作步骤可能会有所不同。
注意事项2:方框和打勾功能通常用于纸质文档或打印输出,而在电子文档中,方框和打勾可能不会被正确显示。
注意事项3:如果需要对方框和打勾进行更加精细的控制,可以使用其他高级的文档编辑工具,比如Adobe Acrobat等。
6. 总结
方框和打勾功能是Word中常用的操作之一,通过创建方框和打勾,可以方便地表示完成或选择。在制作待办事项清单、设计问卷调查表以及制作复选表格等应用场景中,方框和打勾功能发挥着重要的作用。在使用时,需要注意不同版本的Word可能存在差异,并且在电子文档中方框和打勾可能无法正确显示。希望对您在Word中使用方框和打勾功能有所帮助。
(本文来源:nzw6.com)