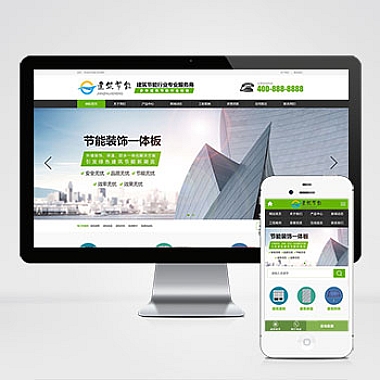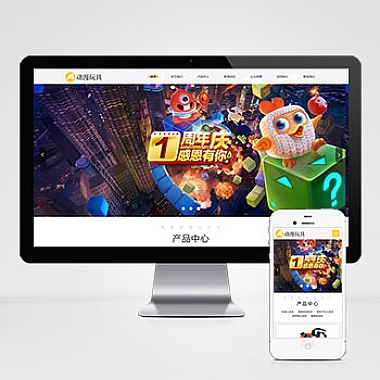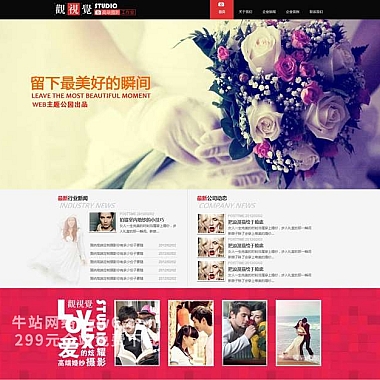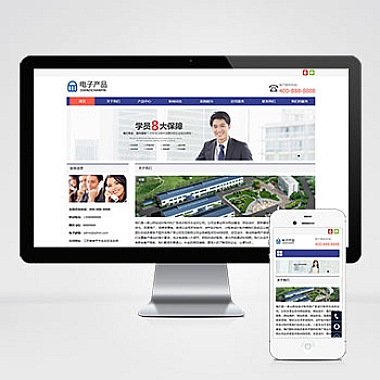ubuntu更改文件夹权限、ubuntu修改文件夹权限
Ubuntu是一款非常流行的操作系统,它的简单易用和高效性备受用户喜爱。在使用Ubuntu时,有时候我们需要更改文件夹的权限,以便于更好地管理文件。介绍如何更改文件夹权限以及如何修改文件夹权限的具体方法。
一、更改文件夹权限的方法
更改文件夹权限可以使得我们可以更好地管理文件,例如设置只读或只写权限。下面是更改文件夹权限的方法:
1.打开终端(Ctrl+Alt+T)。
2.输入以下命令:
sudo chmod [permission] [folder name]
其中,[permission]是指权限,[folder name]是指文件夹的名称。例如,如果你想将文件夹的权限设置为只读,则可以输入以下命令:
sudo chmod 444 foldername
这样,该文件夹就被设置为只读权限,只能读取文件,不能修改或删除文件。
3.如果你想将文件夹的权限设置为只写,则可以输入以下命令:
sudo chmod 222 foldername
这样,该文件夹就被设置为只写权限,可以修改或删除文件,但不能读取文件。
二、修改文件夹权限的方法
修改文件夹权限可以使得我们可以更好地管理文件,例如设置只读或只写权限。下面是修改文件夹权限的方法:
1.打开终端(Ctrl+Alt+T)。
2.输入以下命令:
sudo chown [user] [folder name]
其中,[user]是指用户,[folder name]是指文件夹的名称。例如,如果你想将文件夹的所有权转移给用户,则可以输入以下命令:
sudo chown user foldername
这样,该文件夹就被转移给了该用户,该用户就可以对该文件夹进行读写操作。
3.如果你想将文件夹的所有权转移给组,则可以输入以下命令:
sudo chgrp group foldername
这样,该文件夹就被转移给了该组,该组的所有成员都可以对该文件夹进行读写操作。
三、小标题
1.更改文件夹权限的注意事项
更改文件夹权限时,需要注意以下几点:
1.权限的数字表示方式:读取权限为4,写入权限为2,执行权限为1。例如,只读权限为4+4+4=444,只写权限为2+2+2=222。
2.权限的作用范围:权限设置只对该文件夹及其子文件夹生效。
3.权限的安全性:请谨慎设置权限,以免造成文件丢失或泄露。
2.修改文件夹权限的注意事项
修改文件夹权限时,需要注意以下几点:
1.所有权的转移:请谨慎转移所有权,以免造成文件丢失或泄露。
2.用户和组的选择:请根据需要选择合适的用户和组进行转移。
3.权限的设置:请根据需要设置合适的权限,以便于更好地管理文件。
3.如何恢复文件夹权限
如果你不小心更改了文件夹的权限,可以使用以下命令恢复文件夹权限:
1.打开终端(Ctrl+Alt+T)。
2.输入以下命令:
sudo chmod [permission] [folder name]
其中,[permission]是指权限,[folder name]是指文件夹的名称。例如,如果你想将文件夹的权限设置为只读,则可以输入以下命令:
sudo chmod 444 foldername
这样,该文件夹就被设置为只读权限,只能读取文件,不能修改或删除文件。
3.如果你想将文件夹的权限设置为只写,则可以输入以下命令:
sudo chmod 222 foldername
这样,该文件夹就被设置为只写权限,可以修改或删除文件,但不能读取文件。
如何更改文件夹权限以及如何修改文件夹权限的具体方法。更改文件夹权限可以使得我们可以更好地管理文件,例如设置只读或只写权限。修改文件夹权限可以使得我们可以更好地管理文件,例如设置只读或只写权限。在使用Ubuntu时,请谨慎设置权限,以免造成文件丢失或泄露。