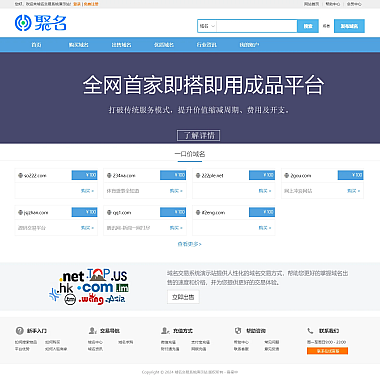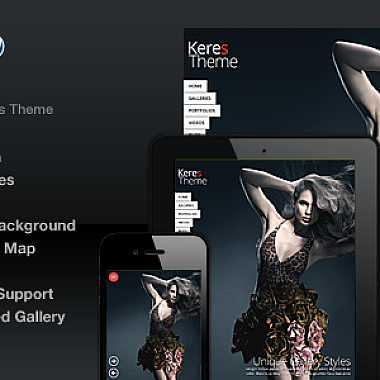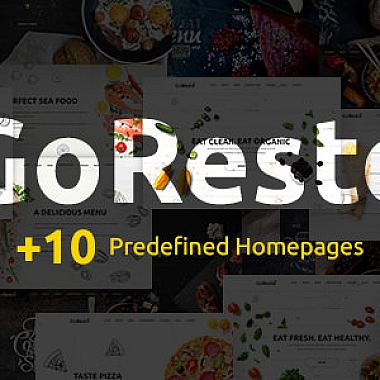ubuntu修改ip,ubuntu修改ip地址方法
在使用Ubuntu操作系统的过程中,有时候我们需要修改IP地址来满足不同的网络需求。无论是在家里、办公室还是在学校,都可能需要修改IP地址。那么,如何在Ubuntu系统中修改IP地址呢?为大家介绍Ubuntu修改IP地址的方法,帮助大家轻松应对各种网络环境。
方法一:通过图形界面修改IP地址
在Ubuntu系统中,我们可以通过图形界面来修改IP地址。我们需要点击屏幕右上角的网络图标,选择“Edit Connections”来打开网络连接设置。然后,选择需要修改的网络连接,点击“Edit”按钮,进入IP设置界面。在IP设置界面中,我们可以选择“Manual”来手动设置IP地址、子网掩码、网关和DNS等信息。设置完成后,点击“Save”按钮即可完成IP地址的修改。
方法二:通过命令行修改IP地址
除了图形界面,我们还可以通过命令行来修改IP地址。我们需要打开终端,输入命令“sudo nano /etc/network/interfaces”来编辑网络配置文件。在文件中找到需要修改的网络连接,然后添加以下内容:
auto eth0
iface eth0 inet static
address 192.168.1.100
netmask 255.255.255.0
gateway 192.168.1.1
dns-nameservers 8.8.8.8
保存文件并退出编辑器,然后输入命令“sudo /etc/init.d/networking restart”来重启网络服务,完成IP地址的修改。
方法三:通过网络管理工具修改IP地址
在Ubuntu系统中,还有一些网络管理工具可以帮助我们修改IP地址。比如,我们可以使用NetworkManager来管理网络连接。通过NetworkManager,我们可以方便地添加、编辑和删除网络连接,同时也可以修改IP地址、子网掩码、网关和DNS等信息。使用网络管理工具可以让我们更加直观地修改IP地址,适合对命令行不太熟悉的用户。
方法四:通过DHCP服务器自动获取IP地址
除了手动设置IP地址,我们还可以通过DHCP服务器来自动获取IP地址。在Ubuntu系统中,默认情况下是使用DHCP来获取IP地址的。如果我们不需要手动设置IP地址,可以直接选择“Automatic (DHCP)”来自动获取IP地址。当连接到网络时,系统会自动向DHCP服务器请求IP地址,并根据服务器的配置来获取IP地址、子网掩码、网关和DNS等信息。
方法五:注意事项
在修改IP地址时,我们需要注意一些事项。要确保修改的IP地址在网络范围内,避免与其他设备冲突。要注意子网掩码、网关和DNS等信息的设置,确保网络连接正常。修改IP地址后可能需要重启网络服务或者重新连接网络才能生效,需要留意这些细节。
在Ubuntu系统中,我们可以通过图形界面、命令行、网络管理工具和DHCP服务器等多种方式来修改IP地址。无论是手动设置IP地址还是自动获取IP地址,都能满足我们不同的网络需求。在修改IP地址时,我们需要注意一些事项,确保网络连接正常。希望介绍的方法能帮助大家轻松修改IP地址,适应各种网络环境。