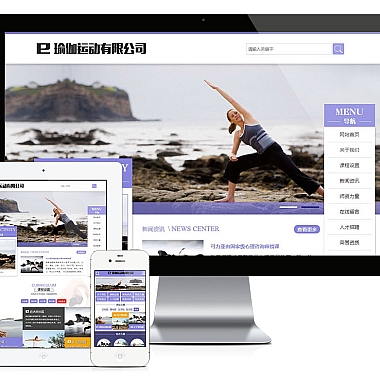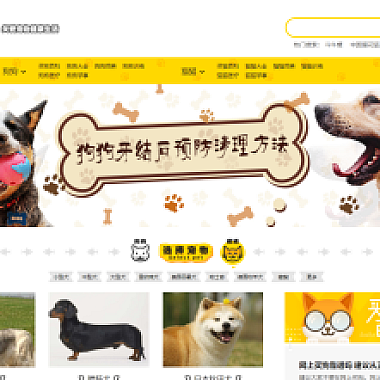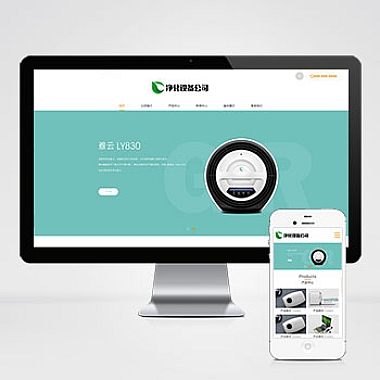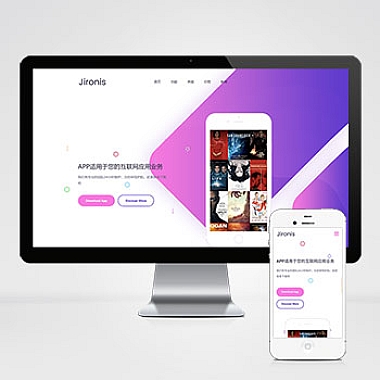wps怎么截图-wps怎么截图整个页面
WPS是一款功能强大的办公软件,除了常见的文字处理、表格编辑和演示制作功能外,还提供了丰富的辅助工具,其中包括截图功能。WPS的截图功能可以帮助用户快速、方便地捕捉屏幕上的任何内容,并进行编辑和保存。接下来,我们将详细介绍WPS截图的使用方法和注意事项。
二、打开WPS截图工具
要使用WPS的截图功能,需要打开WPS软件。在WPS的工具栏中,可以找到一个名为“截图”的按钮,点击它即可打开截图工具。也可以通过快捷键Ctrl+Alt+A来打开截图工具。
三、选择截图方式
打开截图工具后,会出现一个小窗口,上面有多个截图方式的选项。WPS提供了三种截图方式:全屏截图、自定义截图和窗口截图。用户可以根据需要选择不同的截图方式。
全屏截图是指将整个屏幕的内容都截取下来,适用于需要捕捉整个页面的情况。自定义截图可以手动选择需要截取的区域,非常灵活。窗口截图则是指只截取当前活动窗口的内容。
四、进行截图操作
选择好截图方式后,就可以进行具体的截图操作了。如果选择了全屏截图,只需要点击一下截图工具窗口上的“全屏截图”按钮,即可完成截图。如果选择了自定义截图或窗口截图,需要按照指示进行相应的操作。
在截图过程中,可以使用鼠标进行拖拽和调整截图区域的大小。还可以通过截图工具窗口上的其他按钮进行一些额外的操作,比如添加文字、画笔标注、高亮显示等。
五、编辑和保存截图
截图完成后,会自动弹出一个编辑窗口,可以在这里对截图进行进一步的编辑。编辑窗口中提供了多种编辑工具,比如画笔、文字框、箭头等,可以根据需要进行选择和使用。
编辑完成后,可以点击编辑窗口上的保存按钮,将截图保存到本地。WPS支持多种图片格式,可以根据需要选择合适的格式进行保存。
六、注意事项
在使用WPS截图功能时,有一些注意事项需要注意。截图时要确保所需内容在屏幕上完全显示,避免截取不完整的图片。要注意截图区域的选择,避免包含不必要的内容。
WPS截图功能还支持延时截图,可以在点击截图按钮后延迟几秒钟进行截图,以便用户有足够的时间进行准备。延时截图功能可以在截图工具窗口上进行设置。
WPS的截图功能是一项非常实用的工具,可以帮助用户快速捕捉屏幕上的任何内容,并进行编辑和保存。我们了解了WPS截图的使用方法和注意事项,相信大家在使用WPS时能更加熟练地运用截图功能,提高工作效率。
(本文来源:nzw6.com)