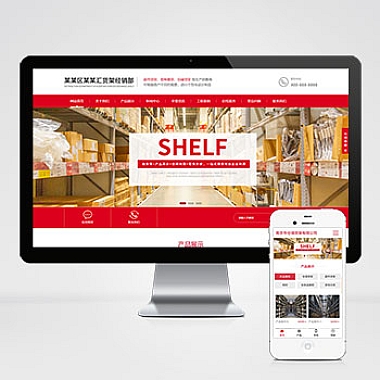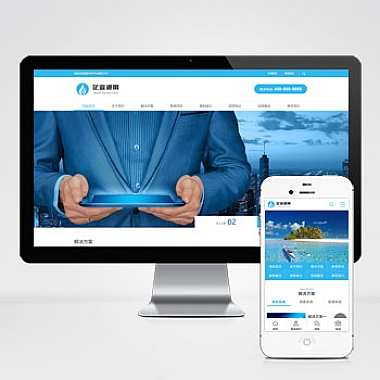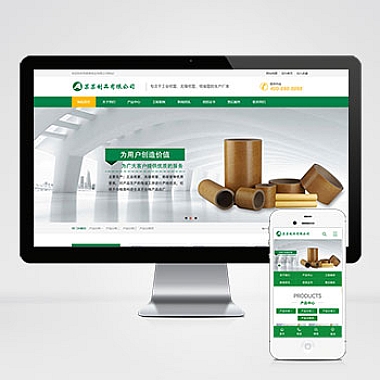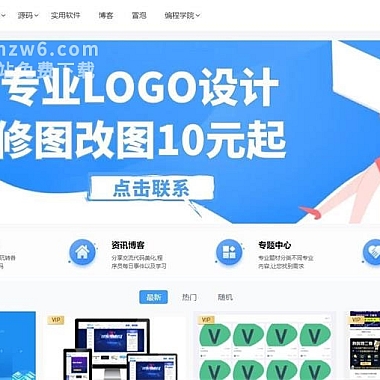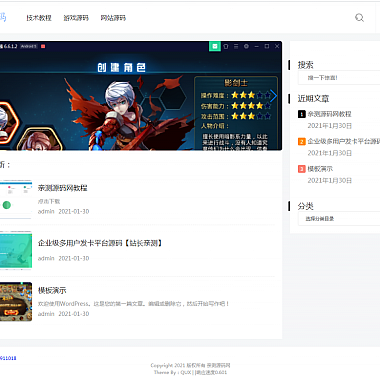wps怎么删除页面(wps怎么删除页面空白页)
详细介绍如何使用WPS删除页面以及删除页面空白页的方法。我们将简单概括整篇的内容。然后,将从以下六个方面对WPS删除页面进行:1. 打开WPS文档;2. 定位到需要删除的页面;3. 删除整个页面;4. 删除页面中的空白页;5. 删除指定页码的页面;6. 删除连续多个页面。我们将总结归纳WPS删除页面的方法。
1. 打开WPS文档
我们需要打开需要删除页面的WPS文档。双击WPS软件图标,打开WPS办公套件。在WPS软件界面中选择“文件”菜单,然后点击“打开”选项。在弹出的文件浏览窗口中,选择需要删除页面的文档并点击“打开”按钮。
2. 定位到需要删除的页面
打开文档后,我们需要定位到需要删除的页面。通过滚动鼠标滚轮或使用滚动条,浏览文档直到找到目标页面。如果文档较长,可以使用“页码”功能快速跳转到指定页面。
3. 删除整个页面
在定位到需要删除的页面后,我们可以使用快捷键或菜单选项来删除整个页面。使用快捷键Ctrl+Shift+G,或在菜单栏中选择“编辑”-“删除”-“删除页面”,即可删除当前页面。
4. 删除页面中的空白页
有时候,文档中会有一些空白页需要删除。在WPS中,可以通过以下方法删除页面中的空白页。定位到空白页所在的页面。然后,在菜单栏中选择“编辑”-“删除”-“删除空白页”,即可删除当前页面中的空白页。
5. 删除指定页码的页面
如果需要删除指定页码的页面,可以使用WPS的“页码”功能来实现。在菜单栏中选择“插入”-“页码”,弹出页码设置窗口。在页码设置窗口中,选择“删除指定页码”,输入要删除的页码并点击“删除”按钮,即可删除指定页码的页面。
6. 删除连续多个页面
有时候,需要连续删除多个页面。在WPS中,可以使用以下方法来实现。定位到要删除的个页面。然后,在菜单栏中选择“编辑”-“删除”-“删除页面”。接下来,选择“连续删除”,输入要删除的页面范围并点击“确定”按钮,即可删除连续多个页面。
总结归纳:
我们了解了如何使用WPS删除页面以及删除页面空白页的方法。我们需要打开WPS文档并定位到需要删除的页面。然后,可以使用快捷键或菜单选项来删除整个页面。我们还如何删除页面中的空白页、删除指定页码的页面以及删除连续多个页面。通过掌握这些方法,我们可以更加高效地使用WPS删除页面。