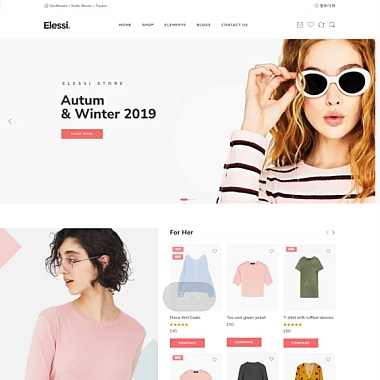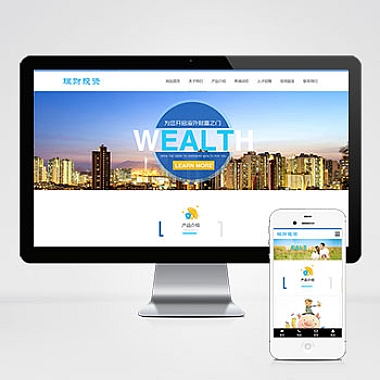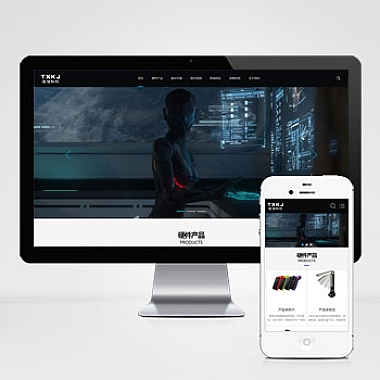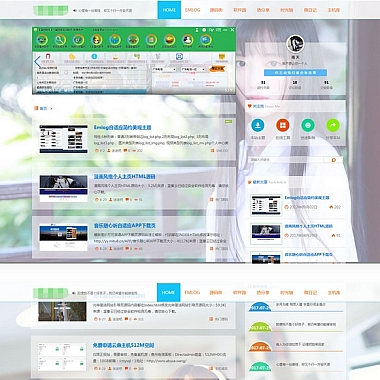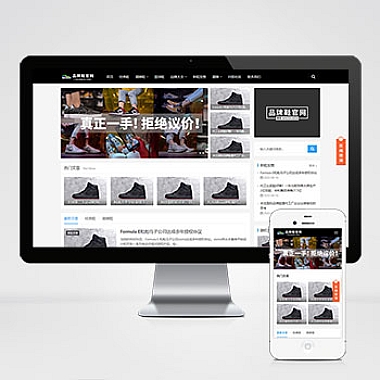快速启动怎么关闭,快速启动怎么关闭win11
如何关闭Win11的快速启动?这似乎是一个看似简单却又让人困惑的问题。快速启动是一种让计算机在关机后能够更快速地启动的功能,但有时候我们可能并不需要它,甚至想要关闭它。那么,让我们一起来探讨一下如何关闭Win11的快速启动吧!
在Win11中,关闭快速启动其实并不复杂。我们需要打开“控制面板”,可以通过在任务栏的搜索框中输入“控制面板”来快速找到它。接着,进入“电源选项”,在左侧菜单中选择“选择电源按钮的功能”。
在“更改目前不可用的设置”中,我们需要先取消勾选“启用快速启动(推荐)”,然后点击“保存更改”按钮即可。这样,我们就成功地关闭了Win11的快速启动功能。
如果你觉得这种方法有些繁琐,其实还有另外一种更快速的方式来关闭快速启动。我们可以通过Win11的“设置”来实现。点击任务栏中的“开始”按钮,然后选择“设置”图标。在“设置”中,选择“系统”,然后点击“电源与睡眠”,在右侧找到“附加电源设置”。
接着,点击“选择关闭按钮的功能”,再点击“更改目前不可用的设置”,最后取消勾选“启用快速启动(推荐)”,点击“保存更改”即可。
通过以上两种方法,我们就成功地关闭了Win11的快速启动功能。这样做的好处是可以减少电脑在关机后的耗电量,同时也可以避免一些潜在的启动问题。如果你在使用过程中发现快速启动给你带来了便利,也可以随时回来重新启用它。
关闭Win11的快速启动并不复杂,只需要几个简单的步骤就可以轻松实现。希望能够帮助到那些对此有疑惑的读者,让他们能够更好地控制自己的电脑,提升使用体验。
// 代码示例
// 关闭Win11的快速启动
1. 打开“控制面板”
2. 进入“电源选项”
3. 取消勾选“启用快速启动(推荐)”
4. 点击“保存更改”按钮
// 或者
1. 点击任务栏中的“开始”按钮
2. 选择“设置”
3. 进入“系统” -> “电源与睡眠” -> “附加电源设置”
4. 点击“选择关闭按钮的功能” -> “更改目前不可用的设置”
5. 取消勾选“启用快速启动(推荐)”
6. 点击“保存更改”
希望能够帮助到大家,让你的Win11系统更加符合你的个性化需求。