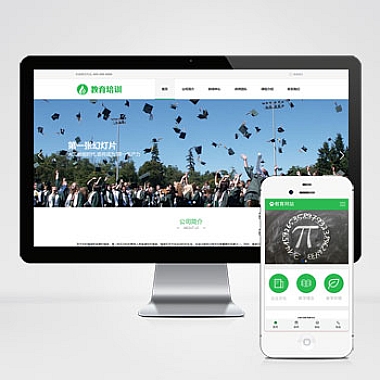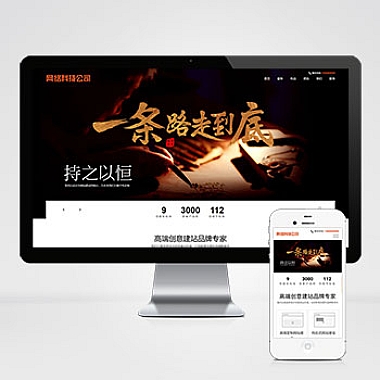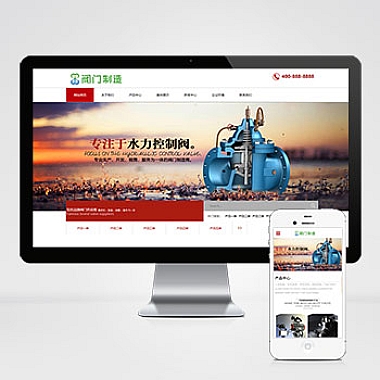word换行符怎么去掉(word换行符怎么去掉换成回车符)
Word是一款广泛使用的文字处理软件,它可以帮助用户完成各种文档编辑、排版、打印等任务。在使用Word进行文档编辑时,我们经常会遇到换行符的问题。换行符是指在文本中按下回车键时产生的符号,它会将当前行的内容移到下一行,以便于排版和阅读。在某些情况下,我们可能需要将换行符去掉或者将其换成回车符,以满足特定的排版需求。介绍如何去掉Word中的换行符,并将其换成回车符,以便于更好地排版文档。
一、去掉Word中的换行符
1.使用查找和替换功能
步骤一:打开Word文档
打开需要去掉换行符的Word文档。步骤二:打开查找和替换功能
在Word菜单栏中选择“编辑”->“查找和替换”,或者使用快捷键“Ctrl+H”打开查找和替换对话框。步骤三:输入查找内容
在查找和替换对话框中,将光标放在“查找内容”文本框中,然后按下“Ctrl+J”键,这样就可以将换行符输入到查找内容文本框中。步骤四:设置替换内容
将光标放在“替换内容”文本框中,然后输入需要替换换行符的内容,通常是空格或者回车符。步骤五:替换换行符
点击“全部替换”按钮,Word就会自动将文档中的所有换行符替换成指定的内容。2.使用段落标记功能
步骤一:打开Word文档
打开需要去掉换行符的Word文档。步骤二:显示段落标记
在Word菜单栏中选择“工具”->“选项”,然后在“视图”选项卡中勾选“段落标记”复选框,这样就可以在文档中显示所有的段落标记。步骤三:删除段落标记
在文档中找到需要删除换行符的段落标记,然后将其删除即可。二、将Word中的换行符换成回车符
1.使用查找和替换功能
步骤一:打开Word文档
打开需要将换行符换成回车符的Word文档。步骤二:打开查找和替换功能
在Word菜单栏中选择“编辑”->“查找和替换”,或者使用快捷键“Ctrl+H”打开查找和替换对话框。步骤三:输入查找内容
在查找和替换对话框中,将光标放在“查找内容”文本框中,然后按下“Ctrl+J”键,这样就可以将换行符输入到查找内容文本框中。步骤四:设置替换内容
将光标放在“替换内容”文本框中,然后按下“Shift+Enter”键,这样就可以将回车符输入到替换内容文本框中。步骤五:替换换行符
点击“全部替换”按钮,Word就会自动将文档中的所有换行符替换成回车符。2.使用段落标记功能
步骤一:打开Word文档
打开需要将换行符换成回车符的Word文档。步骤二:显示段落标记
在Word菜单栏中选择“工具”->“选项”,然后在“视图”选项卡中勾选“段落标记”复选框,这样就可以在文档中显示所有的段落标记。步骤三:替换换行符
在文档中找到需要替换换行符的段落标记,然后将其删除,并在其前面插入一个回车符即可。三、其他注意事项
1.在进行换行符的操作时,建议先备份文档,以免误操作导致文档内容丢失。
2.在使用段落标记功能时,要注意不要误删其他标记,以免影响文档的排版和格式。
3.在进行换行符的操作时,要根据具体的排版需求来选择合适的方法,以达到的排版效果。
去掉Word中的换行符并将其换成回车符是一项常见的文档排版任务,通过使用查找和替换功能或者段落标记功能,可以轻松完成这一任务。在进行操作时,要注意备份文档、谨慎操作,并根据具体的排版需求来选择合适的方法。