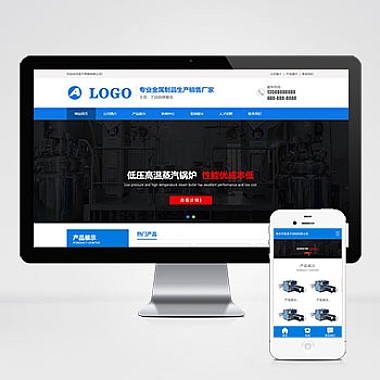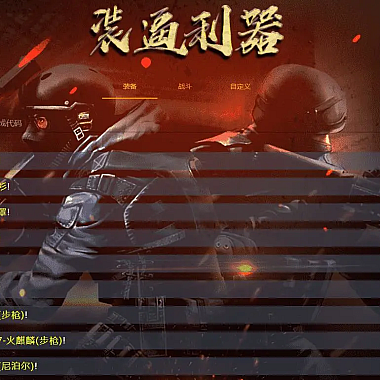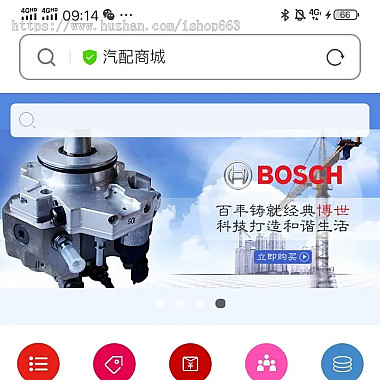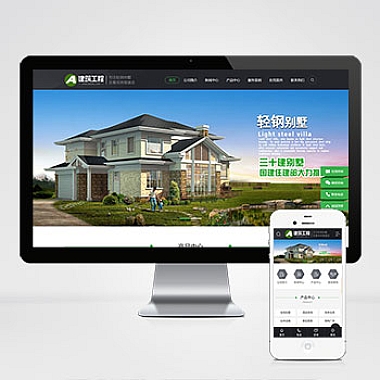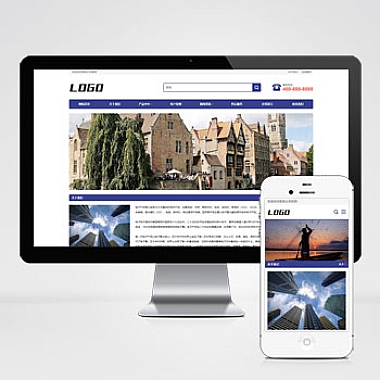word怎么制作目录;Word目录制作指南
Word目录是一种方便读者查找文档内容的工具。通过制作目录,读者可以快速定位到感兴趣的章节或段落。详细介绍如何使用Word制作目录,让你的文档更加专业和易读。
1. 什么是Word目录
Word目录是文档中的章节、标题和页码的列表,以帮助读者快速定位到所需的内容。目录通常位于文档的开头,列出了后续章节的标题和页码。
2. 创建目录
在Word中,创建目录非常简单。只需按照以下步骤操作:
步骤1:在文档中选择你希望出现目录的位置,一般是文档的开头或者封面后面。
步骤2:在Word菜单栏中,选择“引用”选项卡。
步骤3:在“引用”选项卡中,点击“目录”按钮。
步骤4:选择“自动目录1”或其他样式,Word将自动插入一个目录。
3. 设置目录样式
Word提供了多种目录样式供选择,你可以根据自己的需求进行设置。以下是一些常用的目录样式设置方法:
步骤1:在Word菜单栏中,选择“引用”选项卡。
步骤2:在“引用”选项卡中,点击“目录”按钮。
步骤3:选择“自动目录1”或其他样式。
步骤4:右键点击目录,选择“更新域”,可以更新目录的内容和样式。
4. 自定义目录
如果你不满足于Word提供的默认目录样式,你可以自定义目录的样式和格式。以下是一些自定义目录的方法:
步骤1:在Word菜单栏中,选择“引用”选项卡。
步骤2:在“引用”选项卡中,点击“目录”按钮。
步骤3:选择“自动目录1”或其他样式。
步骤4:右键点击目录,选择“编辑字段”。
步骤5:在“编辑字段”对话框中,可以设置目录的样式、格式和内容。
5. 更新目录
当你对文档进行了修改或添加新的章节时,你需要更新目录以反映这些变化。以下是更新目录的方法:
步骤1:在Word菜单栏中,选择“引用”选项卡。
步骤2:在“引用”选项卡中,点击“目录”按钮。
步骤3:选择“更新目录”。
步骤4:选择“更新整个表格”或“仅更新页码”,根据需要进行选择。
6. 添加章节标题
在Word中,添加章节标题是创建目录的前提。以下是添加章节标题的方法:
步骤1:在文档中选择你希望作为章节标题的文本。
步骤2:在Word菜单栏中,选择“开始”选项卡。
步骤3:在“开始”选项卡中,选择适当的标题样式,如“标题1”、“标题2”等。
7. 设置多级目录
Word还支持设置多级目录,以更好地组织文档的结构。以下是设置多级目录的方法:
步骤1:在文档中选择你希望作为章节标题的文本。
步骤2:在Word菜单栏中,选择“开始”选项卡。
步骤3:在“开始”选项卡中,选择适当的标题样式,如“标题1”、“标题2”等。
步骤4:对于下级标题,选择适当的标题样式,如“标题2”、“标题3”等。
8. 导航到目录中的章节
Word目录不仅可以帮助读者快速定位到所需的章节,还可以通过导航功能跳转到目录中的章节。以下是导航到目录中的章节的方法:
步骤1:在目录中选择你希望导航到的章节。
步骤2:双击选择的章节标题,Word将自动跳转到该章节所在的位置。
通过以上步骤,你可以轻松制作出一个专业的Word目录。记住,目录的正确使用可以提高文档的可读性和易用性。