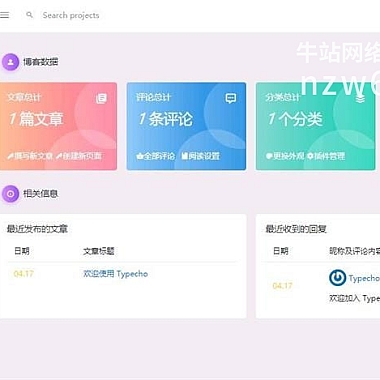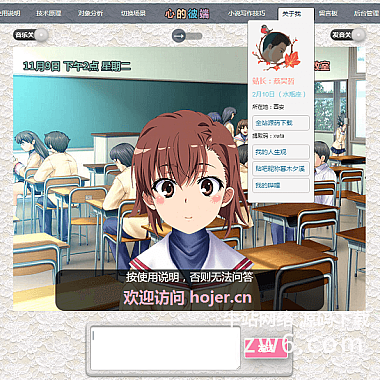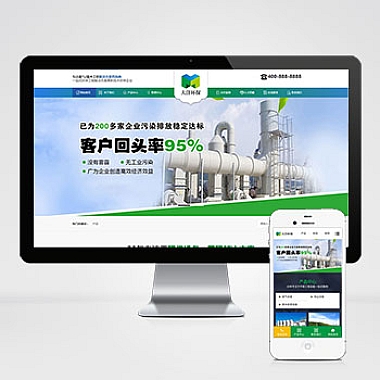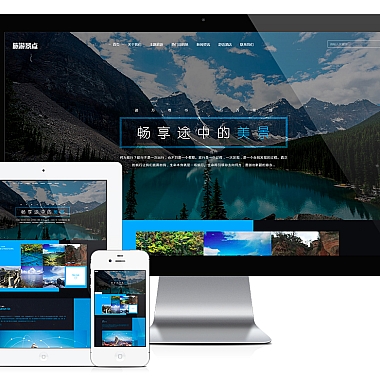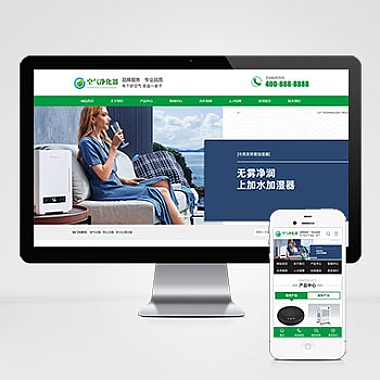ppt怎么插入视频-PPT视频插入技巧
PPT是一种常用的演示工具,通过图文并茂的方式,可以更直观地向观众传达信息。有时仅凭文字和图片无法完全表达想要传达的内容,这时候插入视频就显得尤为重要。插入视频可以通过动态的画面和声音,更加生动地展示产品、演示操作步骤或者讲解理论知识,增强观众的理解和记忆力。在PPT中插入视频能够提升演示效果,使得演示更加生动有趣。
二、如何插入视频
在PPT中插入视频非常简单,只需要按照以下步骤进行操作即可:
1. 打开PPT,进入编辑模式;
2. 在需要插入视频的页面,点击“插入”选项卡,然后选择“视频”;
3. 在弹出的对话框中,选择要插入的视频文件,点击“插入”按钮;
4. PPT会自动将视频插入到当前页面,可以通过拖动调整视频的位置和大小;
5. 可以点击视频上方的播放按钮进行预览,确保视频插入无误。
三、视频格式要求
在插入视频之前,需要注意视频格式的要求。PPT支持的视频格式有MP4、AVI、WMV等常见格式,但不支持一些特殊的格式,如FLV、MOV等。如果视频格式不符合PPT的要求,需要先将视频转换为PPT支持的格式,再插入到PPT中。
四、视频的自动播放和循环播放
在PPT中插入视频后,默认情况下视频是不会自动播放的,需要手动点击播放按钮才能开始播放。如果希望视频自动播放,可以进行如下设置:
1. 选中视频,在“播放”选项卡中,勾选“自动”;
2. 在“播放”选项卡中,选择“自动播放”;
3. 在“动画”选项卡中,选择“自动”;
4. 设置完成后,保存PPT,并进行播放预览,视频将自动播放。
如果希望视频循环播放,可以进行如下设置:
1. 选中视频,在“播放”选项卡中,选择“循环”;
2. 设置完成后,保存PPT,并进行播放预览,视频将循环播放。
五、视频的播放控制
在PPT中插入视频后,可以通过设置来控制视频的播放方式。例如,可以设置视频在点击鼠标或按键后开始播放,也可以设置视频在上一帧或下一帧点击鼠标或按键后开始播放。具体操作如下:
1. 选中视频,在“播放”选项卡中,选择“鼠标单击”或“按键单击”;
2. 在“动画”选项卡中,选择“上一帧”或“下一帧”;
3. 设置完成后,保存PPT,并进行播放预览,视频将按照设置的方式播放。
六、视频的音量调节
在PPT中插入视频后,可以通过设置来调节视频的音量大小。具体操作如下:
1. 选中视频,在“播放”选项卡中,点击“音量”按钮;
2. 在弹出的音量调节对话框中,拖动滑块来调节音量大小;
3. 设置完成后,保存PPT,并进行播放预览,视频的音量将按照设置的大小播放。
七、插入在线视频
除了插入本地视频,PPT还支持插入在线视频。具体操作如下:
1. 在需要插入在线视频的页面,点击“插入”选项卡,然后选择“在线视频”;
2. 在弹出的对话框中,输入要插入的在线视频的链接地址,点击“确定”按钮;
3. PPT会自动从指定的链接地址获取视频,并插入到当前页面;
4. 可以通过拖动调整视频的位置和大小,以及设置视频的播放方式和音量。
八、插入视频的注意事项
在插入视频时,还需要注意以下几点:
1. 视频文件的大小不宜过大,否则会导致PPT文件过大,不方便传输和分享;
2. 插入视频后,将视频文件和PPT文件放在同一个文件夹中,以免移动文件后视频无法播放;
3. 在演示时,将视频文件与PPT文件放在同一目录下,以免找不到视频文件而无法播放。
通过以上的介绍,相信大家已经了解了在PPT中插入视频的方法和技巧。插入视频可以使PPT更加生动有趣,提升演示效果,让观众更好地理解和记忆演示内容。希望对大家有所帮助,祝大家在使用PPT时取得好的效果!
(www.nzw6.com)