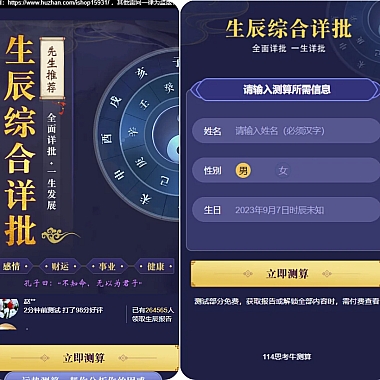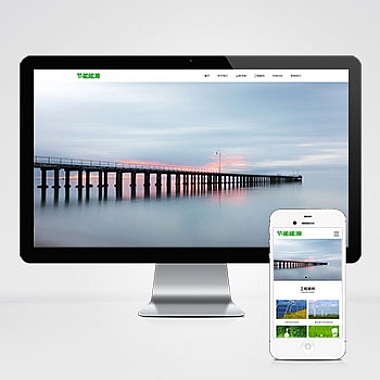macbook安装mysql;Macbook安装MySQL教程
我们需要确定我们的Macbook的操作系统版本和要安装的MySQL版本。在Macbook上,我们可以通过点击左上角的Apple图标,选择“关于本机”来查看操作系统版本。对于MySQL版本,我们可以在MySQL官方网站上查找的稳定版本。
2. 下载MySQL安装包
一旦确定了操作系统版本和MySQL版本,我们就可以前往MySQL官方网站下载相应的安装包。在MySQL官方网站的下载页面,我们可以找到适用于Mac OS X的安装包。选择适合我们操作系统版本的安装包,并点击下载。
3. 安装MySQL
下载完成后,我们可以双击安装包进行安装。安装过程中,我们需要按照提示进行操作,包括接受许可协议、选择安装位置等。安装完成后,我们可以在“应用程序”文件夹中找到MySQL的图标。
4. 配置MySQL
安装完成后,我们需要进行一些配置才能正常使用MySQL。我们需要打开终端。在终端中,我们可以使用以下命令来启动MySQL服务:
接着,我们可以使用以下命令来设置MySQL的root密码:
其中,'newpassword'是我们要设置的密码。请确保将其替换为您自己的密码。
5. 连接MySQL
配置完成后,我们可以使用以下命令来连接MySQL:
然后,我们需要输入之前设置的密码来登录MySQL。
6. 创建数据库
成功连接到MySQL后,我们可以使用以下命令来创建一个新的数据库:
其中,'dbname'是我们要创建的数据库的名称。请根据实际需求替换为您自己的名称。
7. 创建用户
除了创建数据库,我们还可以创建一个新的用户,并为其分配权限。使用以下命令来创建一个新用户:
其中,'username'是我们要创建的用户名,'password'是该用户的密码。请根据实际需求替换为您自己的用户名和密码。
8. 授权用户
创建用户后,我们可以使用以下命令为用户授予相应的权限:
其中,'dbname'是我们之前创建的数据库的名称,'username'是之前创建的用户名。请根据实际需求替换为您自己的名称。
9. 导入数据
如果我们有一个已经存在的数据库备份文件,我们可以使用以下命令将其导入到MySQL中:
其中,'username'是我们之前创建的用户名,'dbname'是之前创建的数据库的名称,'backup.sql'是数据库备份文件的路径。请根据实际情况替换为您自己的信息。
10. 完成安装
通过以上步骤,我们已经成功地在Macbook上安装了MySQL,并进行了基本的配置和操作。现在,我们可以开始使用MySQL来管理和操作数据库了。
安装MySQL的步骤包括确定操作系统版本和MySQL版本、下载安装包、安装MySQL、配置MySQL、连接MySQL、创建数据库、创建用户、授权用户、导入数据等。通过按照上述步骤进行操作,我们可以轻松地在Macbook上安装和配置MySQL,并开始使用它来管理和操作数据库。