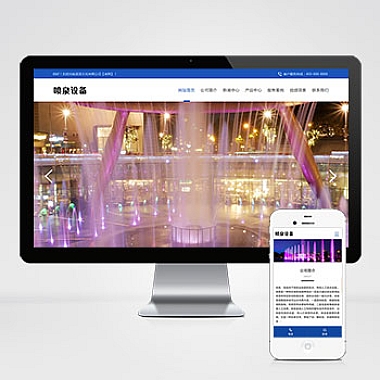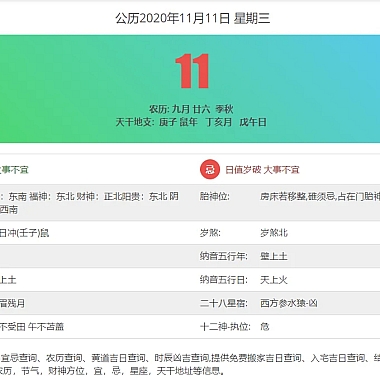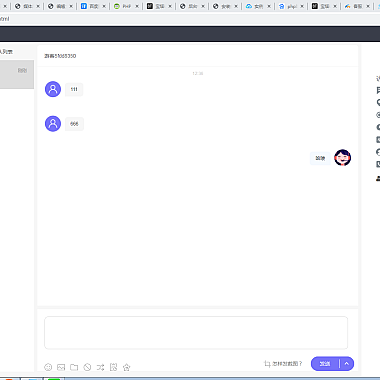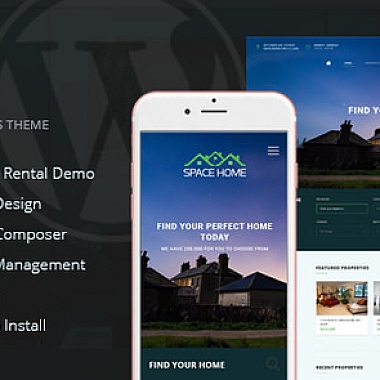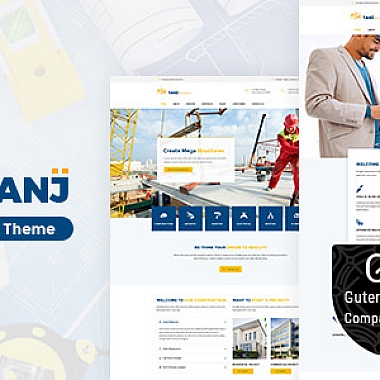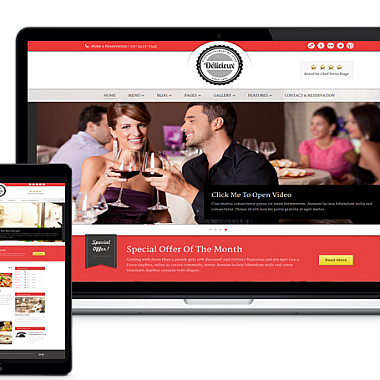任务栏颜色怎么改、任务栏颜色居中
任务栏颜色是操作系统中的一个小细节,但它却能够给用户带来意想不到的愉悦感。你是否曾经对任务栏的颜色感到厌倦?是否希望能够将任务栏的颜色改变成你喜欢的颜色?那么,让我来告诉你如何改变任务栏的颜色,并让它居中显示。
让我们来谈谈如何改变任务栏的颜色。在大多数操作系统中,任务栏的颜色是默认的,无法直接更改。有一种简单的方法可以让你实现这一目标。你只需要按照以下步骤操作:
步,打开“设置”菜单。你可以通过点击屏幕右下角的“通知中心”图标,然后点击“所有设置”按钮来打开设置菜单。
第二步,选择“个性化”选项。在设置菜单中,你会看到一个名为“个性化”的选项,点击它。
第三步,选择“颜色”选项。在个性化菜单中,你会看到一个名为“颜色”的选项,点击它。
第四步,选择你喜欢的颜色。在颜色选项中,你可以看到一系列不同的颜色选择。你可以点击任意一种颜色,然后查看预览效果。当你找到你喜欢的颜色时,点击“应用”按钮即可。
通过以上几个简单的步骤,你就可以改变任务栏的颜色了。这只是改变了任务栏的整体颜色,如果你想让任务栏居中显示,那就需要进行一些额外的操作。
要让任务栏居中显示,我们需要使用一些代码来实现。下面是一个示例代码,你可以按照以下步骤操作:
步,打开“运行”窗口。你可以通过按下“Win + R”组合键来打开“运行”窗口。
第二步,输入“regedit”并点击“确定”按钮。这将打开注册表编辑器。
第三步,导航到以下路径:HKEY_CURRENT_USERSoftwareMicrosoftWindowsCurrentVersionExplorerAdvanced
第四步,右键点击右侧空白处,选择“新建”->“DWORD (32 位) 值”。
第五步,将新建的值命名为“TaskbarSi”(不包括引号),然后按下“Enter”键。
第六步,双击“TaskbarSi”值,并将数值数据设置为“1”。
第七步,点击“确定”按钮,并关闭注册表编辑器。
通过以上步骤,你就成功地让任务栏居中显示了。当你重新启动电脑后,你会发现任务栏已经居中了。
改变任务栏的颜色和让它居中显示,可以为你的操作系统增添一些个性化的特色。不再是单调的默认颜色,你可以根据自己的喜好选择一个令人愉悦的颜色,并让任务栏居中显示,让整个界面更加美观。尝试一下吧,给你的电脑带来一些新鲜感!