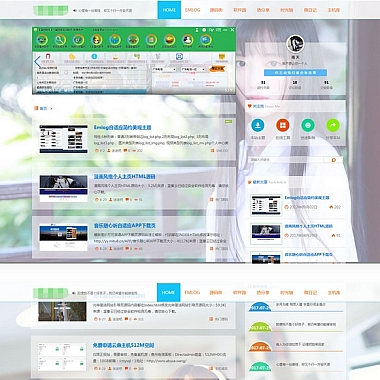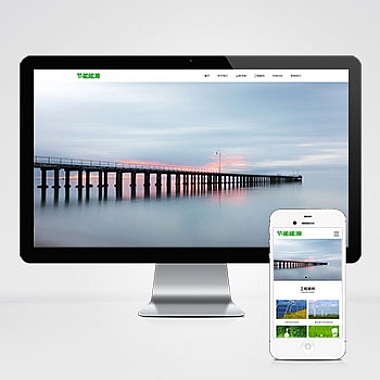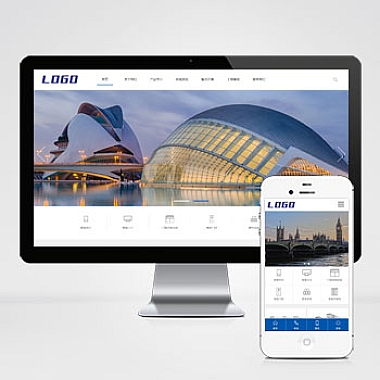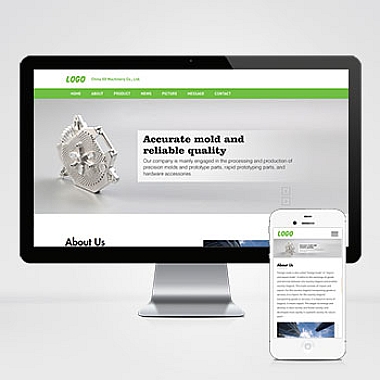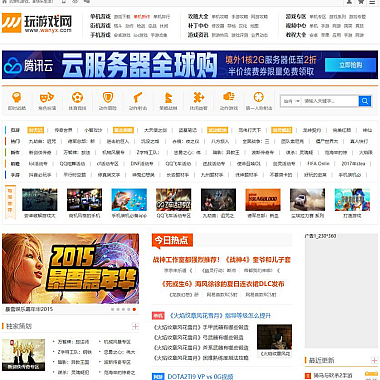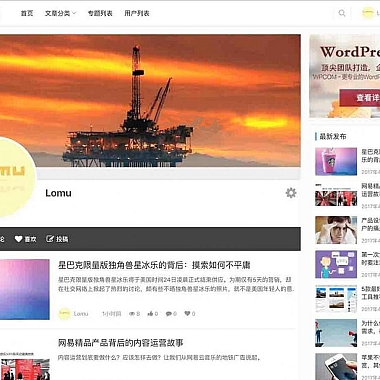windows安装mysql教程_windows上安装mysql教程
我们需要从MySQL官方网站( Community Server或MySQL Installer。点击下载后,选择适合的操作系统版本。
2. 运行安装包
下载完成后,双击运行安装包。在安装向导中,选择“Custom”自定义安装,以便我们可以选择安装的组件。接下来,我们需要选择MySQL安装的位置,可以保持默认设置,也可以自定义安装目录。
3. 选择需要安装的组件
在安装向导的下一步,我们需要选择需要安装的组件。通常,我们至少需要安装MySQL Server和MySQL Workbench。MySQL Server是MySQL数据库的核心,而MySQL Workbench是一个图形化工具,用于管理和操作数据库。
4. 配置MySQL Server
在安装向导的下一步,我们需要配置MySQL Server。选择“Standalone MySQL Server/Classic MySQL Replication”,然后选择“Server Machine”作为服务器类型。接下来,我们可以选择是否要启用InnoDB作为默认存储引擎,以及设置root用户的密码。
5. 完成安装
在安装向导的下一步,我们可以选择是否启动MySQL Server服务,并将其配置为在系统启动时自动启动。然后,点击“Execute”按钮开始安装。安装完成后,我们可以点击“Next”按钮继续进行MySQL Workbench的安装。
6. 配置MySQL Workbench
在MySQL Workbench安装向导中,我们可以选择是否创建桌面快捷方式,并选择安装位置。然后,点击“Next”按钮开始安装。安装完成后,我们可以点击“Finish”按钮退出安装向导。
7. 启动MySQL Server
安装完成后,我们可以通过在开始菜单中找到MySQL文件夹,然后点击“MySQL Server X.X”来启动MySQL Server。在弹出的MySQL Server控制台中,我们可以看到MySQL Server已成功启动。
8. 使用MySQL Workbench连接数据库
现在,我们可以打开MySQL Workbench。在MySQL Workbench中,点击“+”按钮添加一个新的MySQL连接。在弹出的对话框中,输入连接名称、主机名、端口号、用户名和密码,然后点击“Test Connection”按钮测试连接是否成功。如果一切正常,点击“OK”按钮保存连接。
9. 创建和管理数据库
连接成功后,我们可以在MySQL Workbench中创建和管理数据库。在左侧的导航栏中,选择“SCHEMAS”选项卡,然后右键点击空白处,选择“Create Schema”来创建新的数据库。在弹出的对话框中,输入数据库名称,选择字符集和排序规则,然后点击“Apply”按钮创建数据库。
10. 创建和管理数据表
在创建数据库后,我们可以在该数据库中创建和管理数据表。在左侧的导航栏中,选择我们创建的数据库,在右侧的面板中选择“Tables”选项卡,然后右键点击空白处,选择“Create Table”来创建新的数据表。在弹出的对话框中,输入表名和列信息,然后点击“Apply”按钮创建数据表。
11. 插入和查询数据
在创建数据表后,我们可以插入和查询数据。在MySQL Workbench中,选择我们创建的数据表,在右侧的面板中选择“Insert Rows”选项卡,然后输入要插入的数据,点击“Apply”按钮插入数据。然后,在“Query”选项卡中输入SQL查询语句,点击“Execute”按钮执行查询。
12. 数据库备份和恢复
为了保护数据安全,我们需要定期备份数据库。在MySQL Workbench中,选择我们创建的数据库,在右侧的面板中选择“Data Export”选项卡,然后选择要备份的数据表和导出格式,点击“Start Export”按钮开始备份。同样,在右侧的面板中选择“Data Import”选项卡,选择备份文件和导入方式,点击“Start Import”按钮恢复数据。
通过以上步骤,我们可以在Windows上成功安装和配置MySQL,并开始使用MySQL进行数据库的创建、管理和操作。在实际应用中,还有许多高级功能和技巧等待我们去探索和学习。