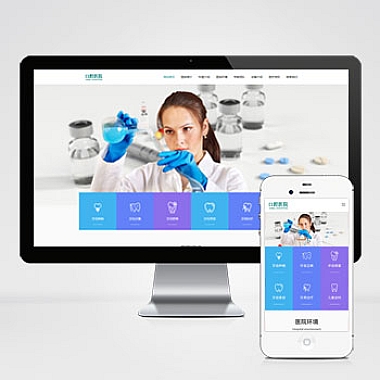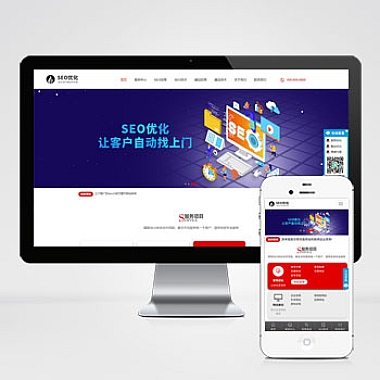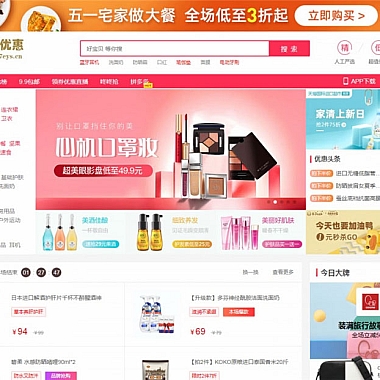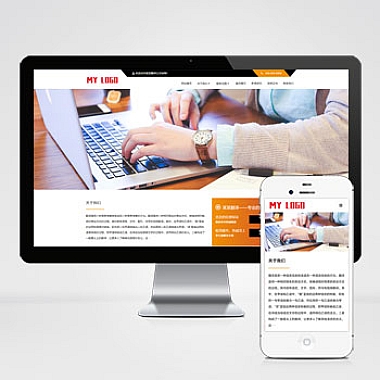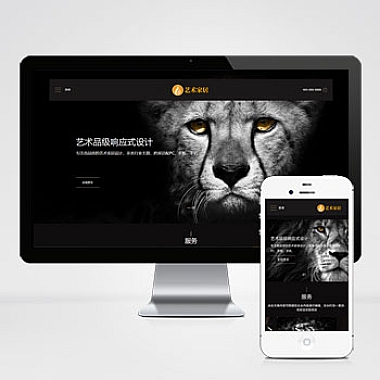word页码错误—Word页码错误解决方案
在使用Microsoft Word编辑文档时,有时会遇到页码错误的问题。这可能导致页码乱序、缺失或重复等情况,给文档的阅读和整理带来不便。为您介绍一些解决Word页码错误的方法,帮助您轻松解决这一问题。
1. 检查页码格式
我们要检查文档中的页码格式设置是否正确。在Word的菜单栏中选择“插入”,然后点击“页码”,选择合适的页码格式。确保页码从文档的页开始,并按照顺序递增。如果页码格式设置正确,但仍然出现错误,可以尝试下面的方法。
2. 更新页码字段
Word中的页码是通过页码字段来实现的。当文档内容发生变化时,页码字段可能没有自动更新,导致页码错误。您可以通过以下步骤手动更新页码字段:
1. 在Word文档中,按下Ctrl + A键,选中整个文档内容。
2. 按下F9键,或者在菜单栏中选择“编辑”,然后点击“更新字段”。
3. Word将自动更新文档中的所有字段,包括页码字段。
3. 删除重复的页码
有时,文档中的某些页面可能会出现重复的页码,这会导致页码错误。您可以按照以下步骤删除重复的页码:
1. 在Word文档中,找到重复的页码所在的页面。
2. 选中该页面中的页码,然后按下Delete键删除。
3. 检查文档中的其他页面,是否还有重复的页码,如有,重复上述步骤删除。
4. 插入分节符
如果您的文档中有多个章节或部分,页码错误可能是由于缺少或错误插入分节符所致。您可以按照以下步骤插入分节符:
1. 在Word文档中,找到需要插入分节符的位置。
2. 点击“页面布局”菜单栏中的“分节符”按钮。
3. 选择适当的分节符类型,如“下一页”或“连续”。
4. Word将在选定位置插入分节符,确保每个章节或部分都有独立的页码。
5. 重新设置页眉和页脚
页码错误有时也可能与页眉和页脚的设置有关。您可以按照以下步骤重新设置页眉和页脚:
1. 在Word文档中,双击页面顶部或底部的页眉或页脚区域,进入页眉和页脚编辑模式。
2. 检查页眉和页脚中是否包含正确的页码字段。
3. 如果页眉和页脚中的页码字段不正确,可以删除并重新插入正确的页码字段。
4. 退出页眉和页脚编辑模式后,检查文档中的页码是否已经修复。
6. 使用分页符
如果您的文档中有分节,但页码仍然错误,您可以尝试使用分页符来解决问题。按照以下步骤使用分页符:
1. 在Word文档中,找到需要插入分页符的位置。
2. 点击“插入”菜单栏中的“分页符”按钮。
3. Word将在选定位置插入分页符,并重新开始页码计数。
通过以上方法,您应该能够解决Word文档中的页码错误问题。如果问题仍然存在,可能是由于其他因素引起的,您可以尝试重新创建新的文档,并将原文档的内容复制粘贴到新文档中。希望对您有所帮助,祝您使用Word编辑文档愉快!