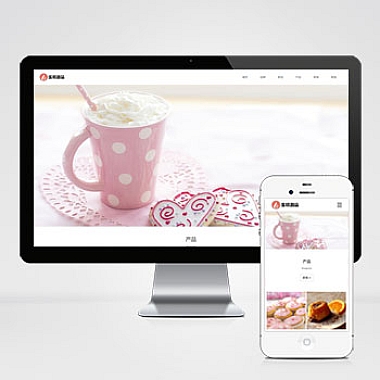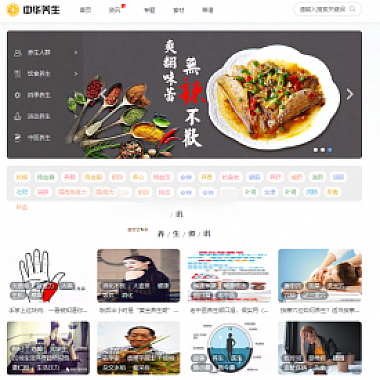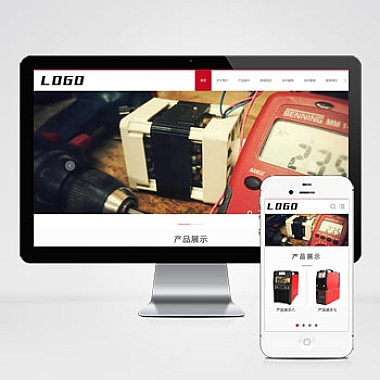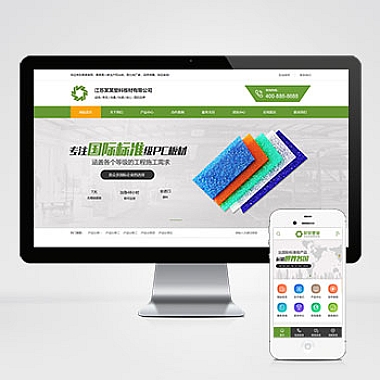怎么截图-如何高效截图,轻松解决你的问题
介绍如何高效地进行截图,并提供了一些解决常见问题的方法。我们将探讨截图的基本操作,包括快捷键和截图工具的使用。接下来,我们将介绍如何截取整个屏幕、窗口和特定区域的截图。然后,我们将讨论如何编辑和保存截图。我们还将分享一些截图的实用技巧和注意事项。通过的指导,您将能够轻松地解决各种截图需求。
1. 基本操作
截图是在计算机上捕捉屏幕或特定区域的图像。在Windows系统中,常用的截图快捷键是“Print Screen”键(简称PrtScn)。按下该键后,屏幕上的图像将被复制到剪贴板上。您可以将其粘贴到其他应用程序中,如画图工具或文档编辑器中。还有一些截图工具可以帮助您更方便地进行截图,如Snipping Tool和Snip & Sketch等。
2. 截取整个屏幕
如果您想要截取整个屏幕的图像,可以按下“Print Screen”键。然后,打开画图工具或文档编辑器,按下Ctrl+V组合键,将截图粘贴到应用程序中。您可以对截图进行编辑、标记或保存。
3. 截取窗口
如果您只想截取某个窗口的图像,可以按下Alt+Print Screen组合键。这将只截取当前活动窗口的图像,而不是整个屏幕。然后,您可以按照第2步中的方法将截图粘贴到应用程序中进行编辑和保存。
4. 截取特定区域
有时候,您可能只需要截取屏幕上的某个特定区域的图像。在Windows系统中,可以使用Snipping Tool或Snip & Sketch等截图工具来实现这一目的。这些工具允许您选择并截取屏幕上的任意区域,并将其保存到文件或剪贴板上。
5. 编辑和保存截图
一旦您截取了所需的图像,您可以使用画图工具或其他图像编辑软件对其进行编辑和标记。这些工具通常提供了一系列绘图和标注工具,如画笔、文本框、箭头等,使您能够在截图上添加说明或修饰。完成编辑后,您可以将截图保存为图像文件,如JPEG、PNG或BMP等格式。
6. 实用技巧和注意事项
- 在截取屏幕时,可以使用Ctrl+Print Screen组合键将截图直接保存为文件,而无需将其粘贴到其他应用程序中。
- 如果您需要连续截取多个屏幕,可以使用截图工具中的延时功能。这将在一定时间后自动进行截图,方便您进行准备。
- 注意保护您的隐私。在截取屏幕时,确保不显示敏感信息,如个人身份证号码、银行账号等。
- 如果您需要截取网页上的内容,可以使用浏览器的截图插件或扩展程序。这些工具通常提供了更多高级功能,如滚动截图和全页截图。
我们详细如何高效地进行截图,并提供了一些解决常见问题的方法。通过掌握这些技巧和工具,您将能够轻松地解决各种截图需求,无论是编辑文档、制作教程还是分享有趣的内容。截图是一项非常实用的技能,希望对您有所帮助!
// 来源:https://www.nzw6.com