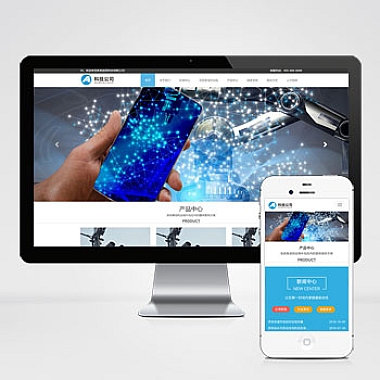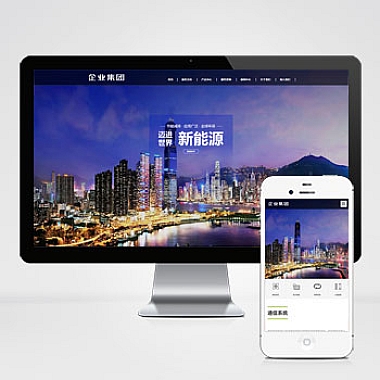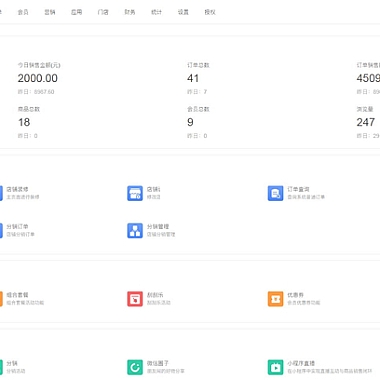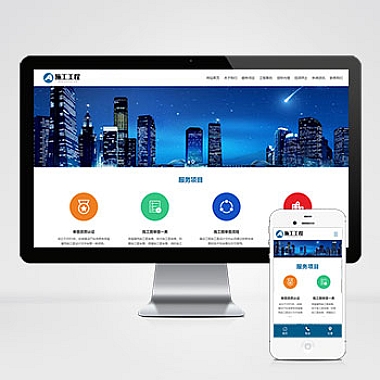mac时间错误,Mac时间错误:如何解决?
详细介绍Mac时间错误的解决方法。我们将从以下六个方面进行阐述:1)检查系统时区设置;2)同步网络时间;3)重置系统管理控制器(SMC);4)修复系统文件;5)使用终端命令进行时间校准;6)重置NVRAM和PRAM。我们将总结归纳所述的方法。
1. 检查系统时区设置
我们需要确保Mac的时区设置是正确的。打开“系统偏好设置”并点击“日期与时间”,然后选择“时区”选项卡。确保时区设置与您所在的地理位置相匹配。如果时区设置不正确,可以手动更改时区或选择“自动设置”。
2. 同步网络时间
如果Mac的时间错误,可能是因为它没有与网络时间服务器同步。在“日期与时间”选项卡中,勾选“使用网络时间服务器”选项。然后选择一个可靠的时间服务器,如“time.apple.com”。点击“立即更新”按钮以同步时间。
如果网络时间服务器无法正常工作,您可以尝试手动设置时间。在“日期与时间”选项卡中,取消勾选“使用网络时间服务器”选项,并手动设置正确的日期和时间。
3. 重置系统管理控制器(SMC)
有时候,Mac时间错误可能是由于系统管理控制器(SMC)出现问题。重置SMC可能会解决这个问题。不同的Mac型号有不同的重置方法,您可以在Apple的官方网站上找到相应的说明。
4. 修复系统文件
Mac时间错误也可能是由于系统文件损坏或错误引起的。您可以使用“磁盘工具”来修复系统文件。打开“应用程序”文件夹中的“实用工具”文件夹,找到并运行“磁盘工具”。选择您的Mac硬盘并点击“修复磁盘权限”和“修复磁盘”按钮。
5. 使用终端命令进行时间校准
如果上述方法都无效,您可以尝试使用终端命令进行时间校准。打开“应用程序”文件夹中的“实用工具”文件夹,找到并运行“终端”。输入以下命令并按下回车键:
sudo ntpdate -u time.apple.com
您需要输入管理员密码来执行此命令。命令执行后,系统将尝试与时间服务器同步时间。
6. 重置NVRAM和PRAM
如果以上方法都无效,您可以尝试重置非易失性随机存取存储器(NVRAM)和参数随机存取存储器(PRAM)。关闭Mac并重新启动,在按下电源按钮的同时按住Command + Option + P + R键,直到您听到启动声音两次为止。然后松开这些键,Mac将重置NVRAM和PRAM。
总结归纳
详细解决Mac时间错误的方法。您应该检查系统时区设置并同步网络时间。如果问题仍然存在,可以尝试重置系统管理控制器(SMC)和修复系统文件。如果问题仍未解决,可以使用终端命令进行时间校准或重置NVRAM和PRAM。通过这些方法,您应该能够解决Mac时间错误的问题。