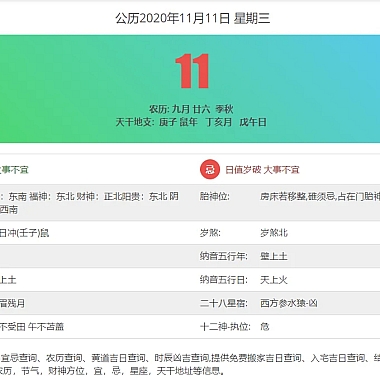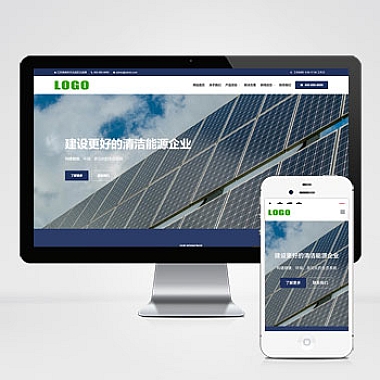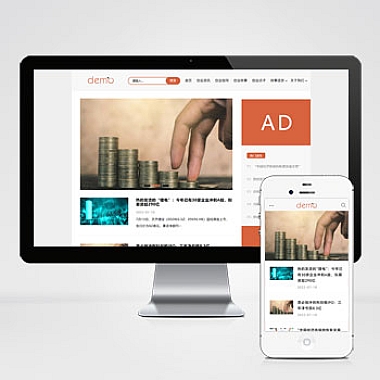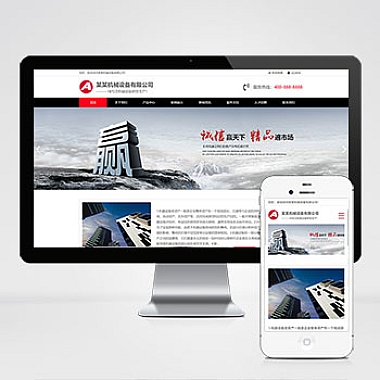c盘满了怎么办、w10系统c盘满了怎么办
从六个方面当C盘满了怎么办以及W10系统C盘满了怎么办。我们将介绍如何清理临时文件和垃圾文件来释放磁盘空间。我们将讨论如何卸载不必要的程序和组件。接着,我们将探讨如何使用磁盘清理工具来优化磁盘空间利用。然后,我们将介绍如何移动文件到其他磁盘来减少C盘的负担。我们还将讨论如何压缩文件和文件夹以节省空间。我们将介绍如何扩展C盘的容量以解决C盘满的问题。
清理临时文件和垃圾文件
当C盘空间不足时,可以尝试清理临时文件和垃圾文件来释放磁盘空间。这些文件通常是系统或应用程序在运行过程中产生的临时文件,占用了大量的磁盘空间。可以通过以下步骤来清理这些文件:
1. 打开“我的电脑”,右键点击C盘,选择“属性”。
2. 在“常规”选项卡中,点击“磁盘清理”按钮。
3. 在弹出的对话框中,勾选需要清理的项目,如“临时文件”、“回收站”等,然后点击“确定”按钮。
4. 等待清理完成,可以释放一定的磁盘空间。
清理临时文件和垃圾文件是释放C盘空间的一种简单有效的方法,可以帮助解决磁盘空间不足的问题。
卸载不必要的程序和组件
除了清理临时文件和垃圾文件外,还可以卸载不必要的程序和组件来释放磁盘空间。在使用电脑的过程中,可能会安装一些不常用的程序或组件,它们占用了大量的磁盘空间。可以通过以下步骤来卸载这些程序和组件:
1. 打开“控制面板”,选择“程序”。
2. 点击“卸载程序”。
3. 在列表中找到需要卸载的程序或组件,右键点击选择“卸载”。
4. 按照提示完成卸载过程。
卸载不必要的程序和组件可以帮助释放大量的磁盘空间,提高系统运行效率。
使用磁盘清理工具
除了手动清理临时文件和卸载不必要的程序外,还可以使用磁盘清理工具来优化磁盘空间利用。这些工具可以帮助自动清理系统和应用程序产生的临时文件、缓存文件等,释放磁盘空间。常见的磁盘清理工具有CCleaner、Disk Cleanup等,可以通过以下步骤来使用:
1. 下载并安装磁盘清理工具。
2. 运行工具,选择需要清理的项目,如临时文件、缓存文件等。
3. 点击“清理”按钮,等待清理完成。
4. 可以释放大量的磁盘空间。
使用磁盘清理工具可以帮助快速有效地释放磁盘空间,提高系统性能。
移动文件到其他磁盘
除了清理和优化磁盘空间利用外,还可以将一些大型文件或文件夹移动到其他磁盘来减少C盘的负担。可以通过以下步骤来移动文件:
1. 打开“我的电脑”,找到需要移动的文件或文件夹。
2. 右键点击文件或文件夹,选择“剪切”。
3. 打开目标磁盘,右键点击空白处,选择“粘贴”。
4. 等待文件移动完成,可以释放一定的磁盘空间。
移动文件到其他磁盘是释放C盘空间的有效方法,可以帮助解决磁盘空间不足的问题。
压缩文件和文件夹
如果无法将文件移动到其他磁盘,还可以尝试压缩文件和文件夹来节省空间。压缩文件可以减少文件的大小,节省磁盘空间。可以通过以下步骤来压缩文件:
1. 找到需要压缩的文件或文件夹。
2. 右键点击文件或文件夹,选择“发送到”->“压缩(zip)文件”。
3. 等待压缩完成,可以节省一定的磁盘空间。
压缩文件和文件夹是释放磁盘空间的一种简单有效的方法,可以帮助解决C盘空间不足的问题。
扩展C盘的容量
如果以上方法无法解决C盘空间不足的问题,还可以考虑扩展C盘的容量。可以通过以下步骤来扩展C盘的容量:
1. 打开“磁盘管理”。
2. 在磁盘列表中找到C盘,右键点击选择“扩展卷”。
3. 按照向导完成扩展过程。
4. 可以增加C盘的容量,解决磁盘空间不足的问题。
扩展C盘的容量是解决C盘空间不足问题的最终方法,可以帮助满足系统和应用程序对磁盘空间的需求。
当C盘满了时,可以通过清理临时文件和垃圾文件、卸载不必要的程序和组件、使用磁盘清理工具、移动文件到其他磁盘、压缩文件和文件夹以及扩展C盘的容量来解决问题。这些方法可以帮助释放磁盘空间,提高系统性能,保证系统正常运行。