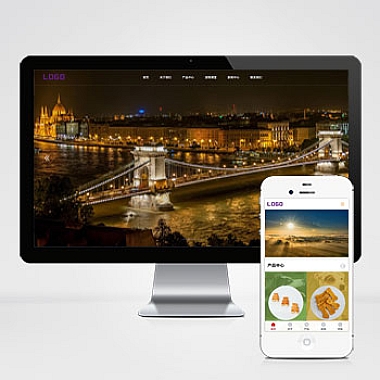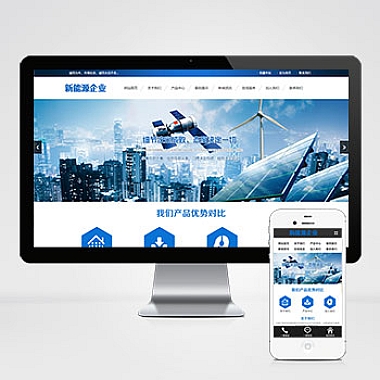电脑字体大小怎么设置—电脑字体大小怎么设置window7
1. 了解Windows 7系统的字体设置
在Windows 7系统中,用户可以通过控制面板来设置字体大小。通过调整字体大小,用户可以更改显示在屏幕上的文字和图标的大小。这对于那些视力不佳的用户来说尤为重要,可以让他们更轻松地使用电脑。
2. 打开控制面板
要开始设置字体大小,需要打开控制面板。可以通过点击“开始”按钮,然后选择“控制面板”来打开控制面板。
在控制面板中,可以找到“外观和个性化”选项,点击进入后可以看到“显示”选项。在“显示”选项中,可以找到“调整分辨率”和“使文本和其他项目更大或更小”两个选项。
3. 调整文本大小
在“使文本和其他项目更大或更小”选项中,用户可以选择三种预设的文本大小:100%(默认大小)、125%和150%。用户也可以点击“自定义”链接,来手动设置文本大小。
如果选择了自定义,用户可以在弹出的窗口中选择“设置自定义文本大小(DPI)”选项。在这里,用户可以手动输入所需的文本大小百分比,然后点击“确定”来应用更改。
4. 调整图标大小
除了调整文本大小,用户还可以在“调整分辨率”选项中调整图标大小。在这个页面中,用户可以选择不同的分辨率,以及调整文本和其他项目的大小。
用户可以通过移动滑块来改变文本和图标的大小,也可以通过点击“应用”按钮来预览更改。一旦用户满意,可以点击“确定”来保存更改。
5. 预览更改
在进行任何更改之前,建议用户先预览更改。在“使文本和其他项目更大或更小”和“调整分辨率”选项中,用户可以点击“应用”按钮来预览更改,看看是否满意。
如果用户不满意,可以通过点击“还原默认设置”来恢复到默认的文本和图标大小。这样可以避免不必要的更改,确保用户满意的显示效果。
6. 重启电脑
一旦用户对文本和图标大小进行了更改,并且满意预览效果后,建议重启电脑来使更改生效。有时候,更改可能需要重启才能完全生效。
在重启之后,用户就可以看到新的文本和图标大小生效了。如果用户还不满意,可以重复上述步骤来进行进一步的调整。
7. 使用注册表编辑器进行高级设置
对于一些高级用户来说,他们可能需要更精细的控制字体大小。在这种情况下,他们可以使用注册表编辑器来进行高级设置。
1. 打开注册表编辑器(在运行中输入regedit并回车)。
2. 转到HKEY_CURRENT_USERControl PanelDesktopWindowMetrics。
3. 在右侧窗格中,可以找到CaptionFont、IconFont和MenuFont等键值,用户可以通过修改这些键值来调整字体大小。
4. 修改完毕后,重启电脑使更改生效。
8. 结语
通过以上方法,用户可以轻松地在Windows 7系统中调整字体大小,以满足自己的需求。无论是普通用户还是高级用户,都可以找到适合自己的设置方法,让电脑显示更符合个人喜好。
在进行任何更改之前,建议用户先预览更改。在“使文本和其他项目更大或更小”和“调整分辨率”选项中,用户可以点击“应用”按钮来预览更改,看看是否满意。
(www.nzw6.com)