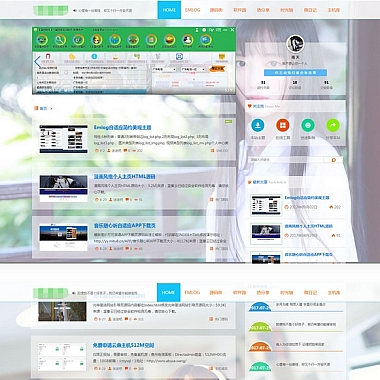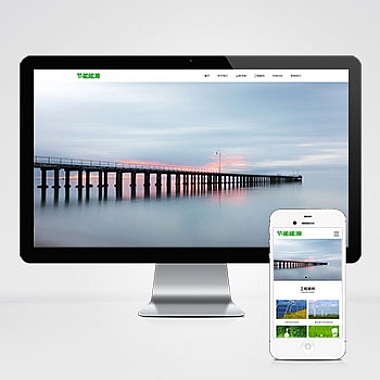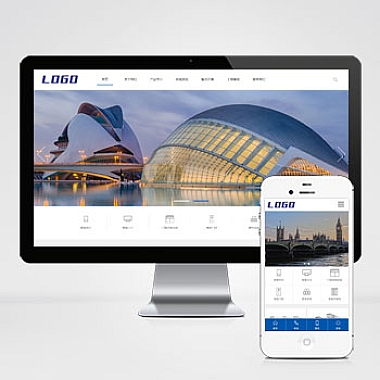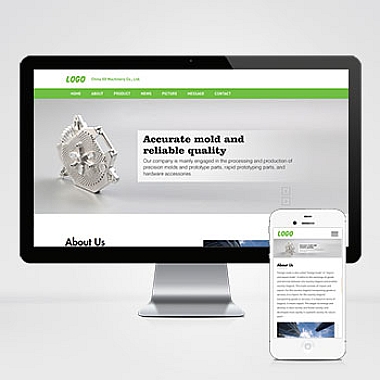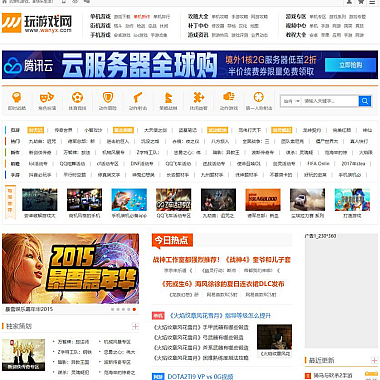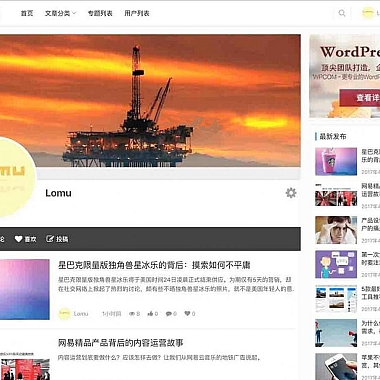word怎么自动生成目录,Word自动生成目录
Word是一款功能强大的文字处理软件,它不仅可以帮助我们编辑文档,还可以自动生成目录,方便读者快速查找所需内容。下面将详细介绍Word如何实现目录的自动生成。
1. 打开Word并创建文档
打开Word软件并创建一个新的文档。在文档中输入所需的内容,包括标题、章节、小节等。
2. 设置标题样式
在Word中,我们可以通过设置不同的标题样式来标识文档的结构。选中需要设置为标题的文本,然后在“开始”选项卡中的“样式”组中选择合适的标题样式。
3. 插入目录
在文档中需要插入目录的位置,点击“引用”选项卡中的“目录”按钮,在下拉菜单中选择“自动目录”选项。Word会自动插入一个目录,其中包含了文档中的标题和页码。
4. 更新目录
如果在文档中添加、删除或修改了标题,需要及时更新目录。在目录中右键单击,选择“更新域”选项,然后选择“更新整个目录”或“仅更新页码”选项,点击“确定”按钮即可。
5. 自定义目录样式
Word提供了丰富的目录样式供选择。在“引用”选项卡中的“目录”按钮下,选择“自定义目录”选项。在弹出的对话框中,可以选择不同的样式、格式和字体等,以满足个性化的需求。
6. 设置目录的层次结构
如果文档中的标题存在多个层次结构,可以通过设置目录的层次结构来展示。在“自定义目录”对话框中,点击“格式”按钮,在“大纲级别”选项卡中设置每个标题的级别。
7. 添加附录目录
如果文档中存在附录,我们可以单独为附录添加一个目录。在附录的起始位置插入一个分页符,然后在分页符后插入一个新的目录。在新的目录中只包含附录的标题和页码。
8. 生成超链接
Word的目录中的标题可以设置为超链接,点击标题可以快速跳转到相应的内容位置。在“自定义目录”对话框中,点击“格式”按钮,在“超链接样式”选项卡中选择合适的样式。
9. 打印目录
在文档完成后,我们可以选择将目录打印出来。在“文件”选项卡中选择“打印”选项,然后在打印设置中选择“打印目录”选项,点击“打印”按钮即可。
10. 导出目录
除了打印,我们还可以将目录导出为其他格式的文件。在“文件”选项卡中选择“另存为”选项,选择合适的文件格式并保存。
11. 自定义目录样式
如果Word提供的目录样式不能满足需求,我们还可以自定义目录的样式。在“自定义目录”对话框中,点击“样式”按钮,在弹出的对话框中可以自定义目录的样式、格式和字体等。
12. 自动更新目录
在文档编辑的过程中,如果标题发生了变化,我们可以设置Word自动更新目录。在“自定义目录”对话框中,勾选“自动更新”选项,Word会自动检测并更新目录中的内容。
通过以上的步骤,我们可以轻松地在Word中生成自动目录,方便读者快速查找所需内容。无论是在编辑大型文档还是制作报告,Word的目录功能都能提高工作效率,使文档更加规范和易读。希望以上内容能够帮助读者更好地使用Word自动生成目录。