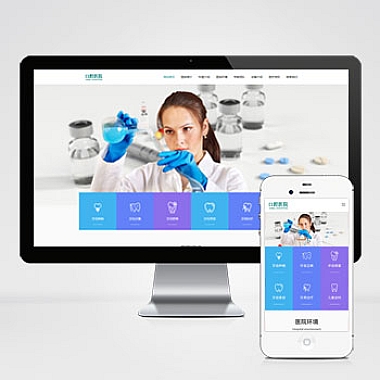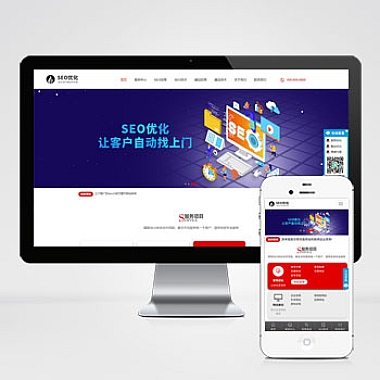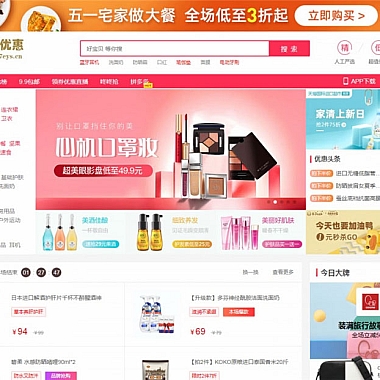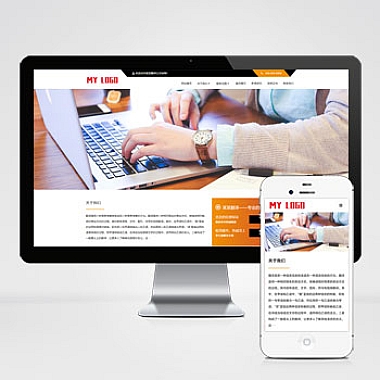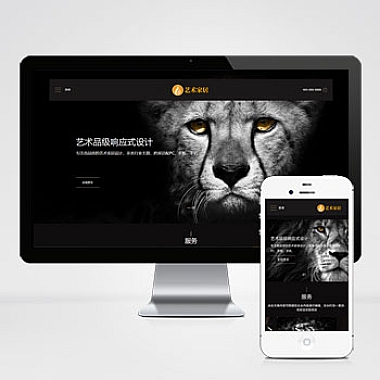win7怎么截图;Win7如何截图
在使用电脑的过程中,我们经常需要截取屏幕上的某个界面或者窗口,以便进行保存、编辑或分享。在Windows 7操作系统中,截图功能非常方便实用。详细介绍Win7如何截图的几种方法,供大家参考和使用。
使用键盘快捷键截图
Win7提供了多种键盘快捷键来实现截图功能,下面将介绍其中的几种常用方法。
1. 截取整个屏幕
如果你想要截取整个屏幕的内容,只需按下键盘上的Print Screen键(可能标记为PrtScn或PrtSc)即可。截图将被保存到剪贴板中,你可以通过粘贴(Ctrl+V)到画图工具或其他编辑软件中进行保存和编辑。
2. 截取当前活动窗口
如果你只想截取当前活动窗口的内容,可以按下Alt键和Print Screen键(可能标记为PrtScn或PrtSc)的组合键。同样,截图将被保存到剪贴板中,你可以通过粘贴(Ctrl+V)到画图工具或其他编辑软件中进行保存和编辑。
使用Snipping Tool截图
除了使用键盘快捷键,Win7还提供了一个内置的截图工具——Snipping Tool。下面将介绍如何使用Snipping Tool进行截图。
1. 打开Snipping Tool
点击“开始”按钮,在搜索框中输入“Snipping Tool”,然后点击搜索结果中的“Snipping Tool”程序图标,即可打开Snipping Tool。
2. 选择截图模式
在Snipping Tool的界面中,你可以选择四种不同的截图模式:矩形截图、自由形状截图、窗口截图和全屏截图。根据需要选择相应的截图模式。
3. 进行截图
选择好截图模式后,你可以通过鼠标在屏幕上拖动来选择要截取的区域或窗口。当你完成选择后,截图将自动显示在Snipping Tool的编辑界面中。
4. 保存和编辑截图
在Snipping Tool的编辑界面中,你可以对截图进行一些简单的编辑,比如添加注释、画线或剪切。完成编辑后,点击“文件”菜单,选择“保存”或“另存为”来保存截图。
使用第三方截图工具
除了Windows自带的截图功能,还有许多第三方截图工具可以帮助我们更方便地进行截图。下面将介绍两款常用的第三方截图工具。
1. Greenshot
Greenshot是一款免费且功能强大的截图工具,它支持矩形截图、自由形状截图、窗口截图和全屏截图等多种截图模式。Greenshot还提供了丰富的编辑工具,可以方便地进行截图的编辑和保存。
2. Snagit
Snagit是一款专业的截图工具,它提供了更多高级的截图和编辑功能。除了基本的截图模式外,Snagit还支持滚动截图、延迟截图、视频截图等多种特殊截图模式。Snagit还提供了强大的编辑工具和丰富的输出选项,可以满足各种截图需求。
Win7提供了多种截图方法,包括使用键盘快捷键、Snipping Tool和第三方截图工具。根据自己的需求和习惯,选择合适的截图方法可以提高工作效率,并方便地进行保存、编辑和分享截图内容。以上介绍的方法只是其中的几种常用方法,希望对大家有所帮助。