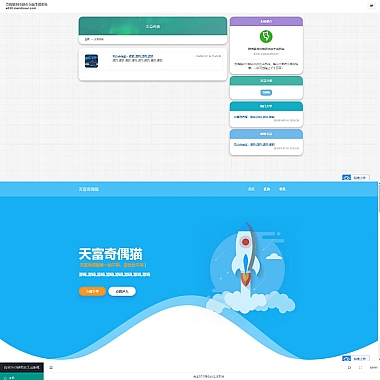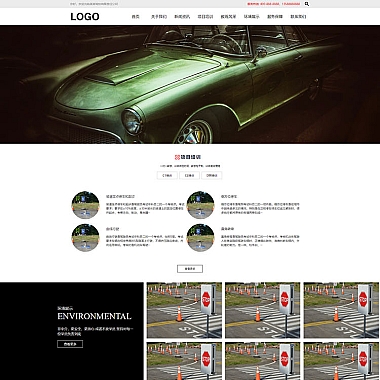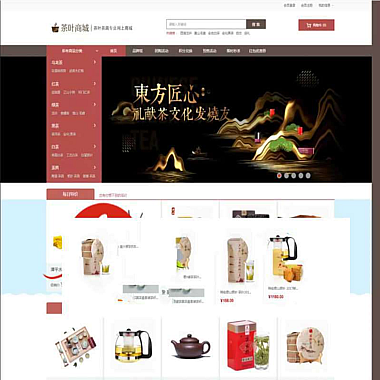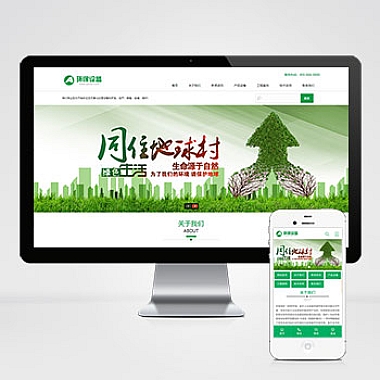win10打印机共享怎么设置、win10打印机共享怎么设置方法
在日常工作中,我们经常会遇到需要在不同设备上共享打印机的情况。而在Windows 10系统中,设置打印机共享其实并不复杂,只需按照一定的步骤进行操作即可轻松实现。接下来,就让我们一起来了解一下Win10打印机共享的设置方法吧。
一、检查网络连接
在开始设置打印机共享之前,要确保设备之间的网络连接是正常的。可以通过检查网络连接状态、重启路由器等方式来确保网络通畅。
1. 检查网络连接状态
在Win10系统中,点击任务栏右下角的网络图标,查看网络连接状态。确保网络连接正常,如果有问题可以尝试重新连接网络。
2. 重启路由器
有时候网络连接不畅可能是由于路由器问题造成的。可以尝试重启路由器,然后再次检查网络连接状态。
二、设置打印机共享
一旦确认网络连接正常,接下来就可以开始设置打印机共享了。在Win10系统中,只需按照以下步骤进行操作即可实现打印机共享。
1. 打开“设置”
点击开始菜单,选择“设置”选项进入系统设置界面。
2. 选择“设备”
在系统设置界面中,选择“设备”选项,找到“打印机和扫描仪”选项。
3. 添加打印机
在“打印机和扫描仪”选项中,点击“添加打印机或扫描仪”按钮,系统会自动搜索可用的打印机。
4. 设置共享选项
在找到需要共享的打印机后,右键点击该打印机,选择“打印机属性”,在共享选项中勾选“共享此打印机”选项。
三、连接共享打印机
设置完打印机共享后,其他设备就可以通过网络连接到共享的打印机进行打印了。接下来,让我们来看看如何连接共享打印机。
1. 打开“设置”
在需要连接共享打印机的设备上,同样打开“设置”选项。
2. 选择“设备”
在系统设置界面中,选择“设备”选项,找到“打印机和扫描仪”选项。
3. 添加打印机
在“打印机和扫描仪”选项中,点击“添加打印机或扫描仪”按钮,系统会搜索到共享的打印机。
通过以上简单的设置步骤,就可以实现Win10打印机共享的设置。在工作中,如果需要在不同设备上打印文件,打印机共享可以帮助我们更加便捷地完成工作。希望以上内容对您有所帮助,祝您工作顺利!